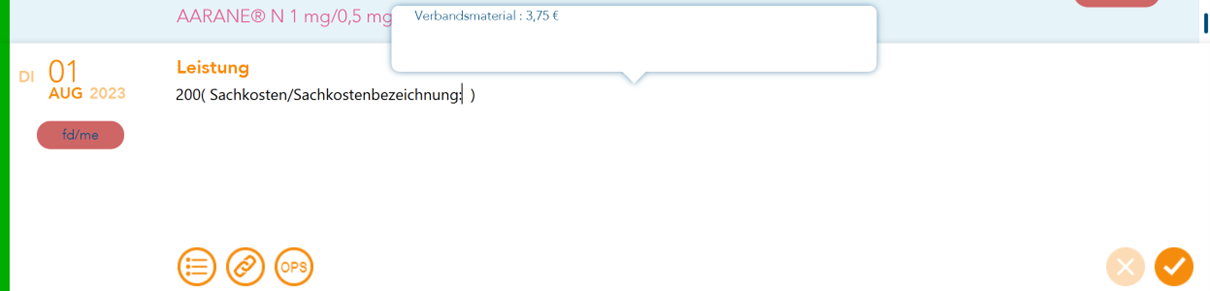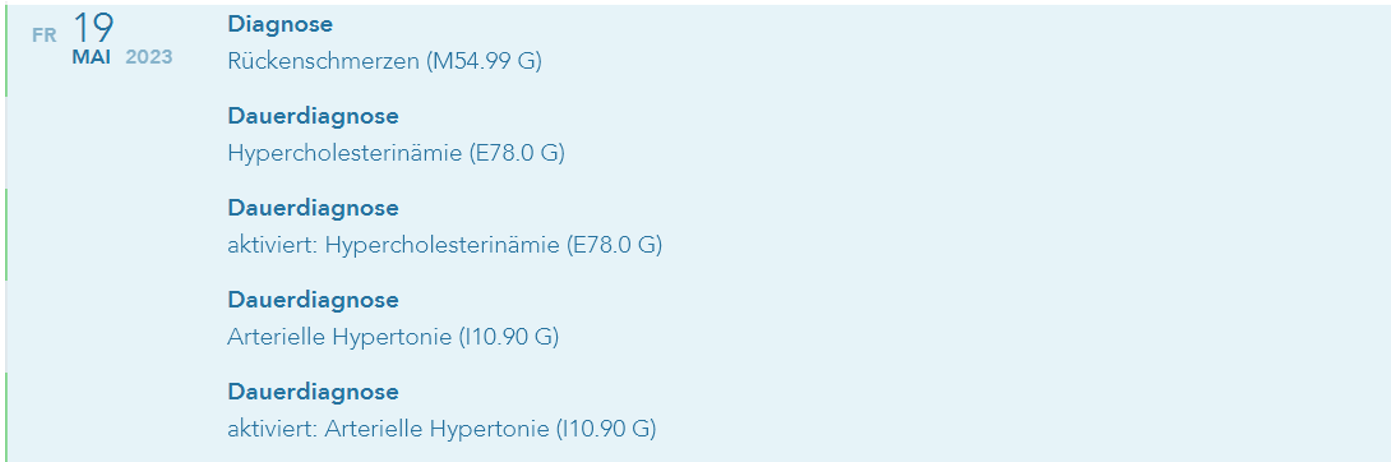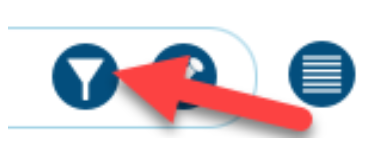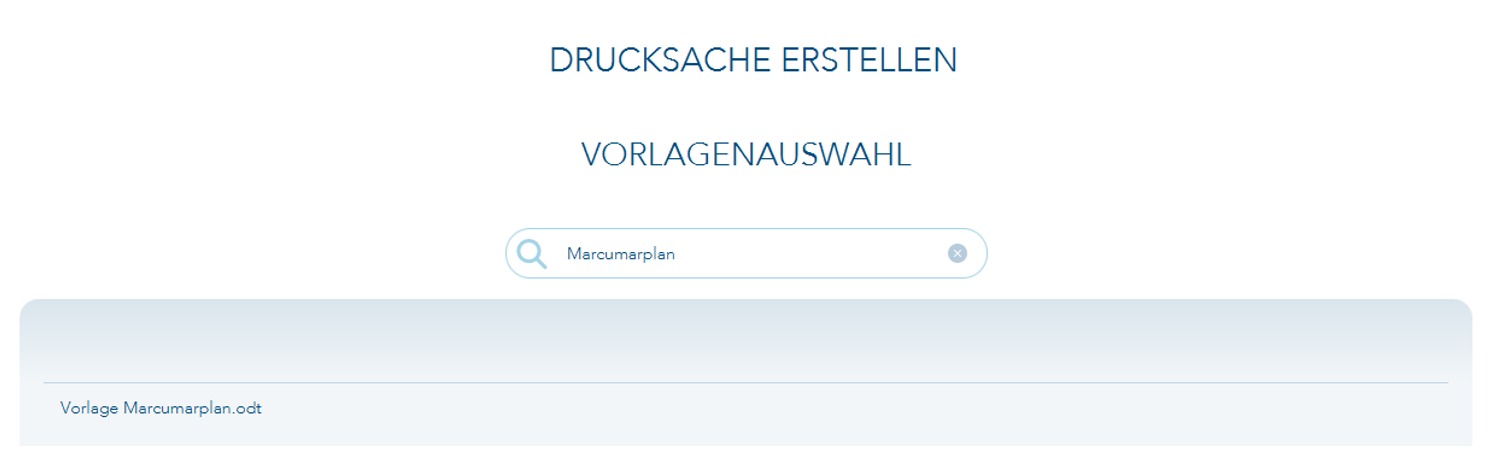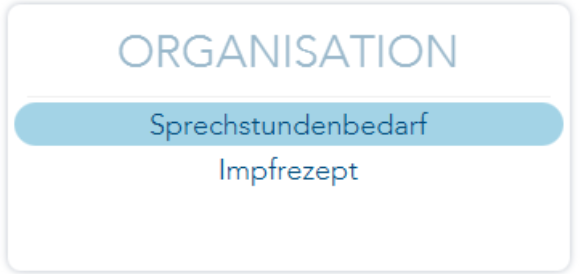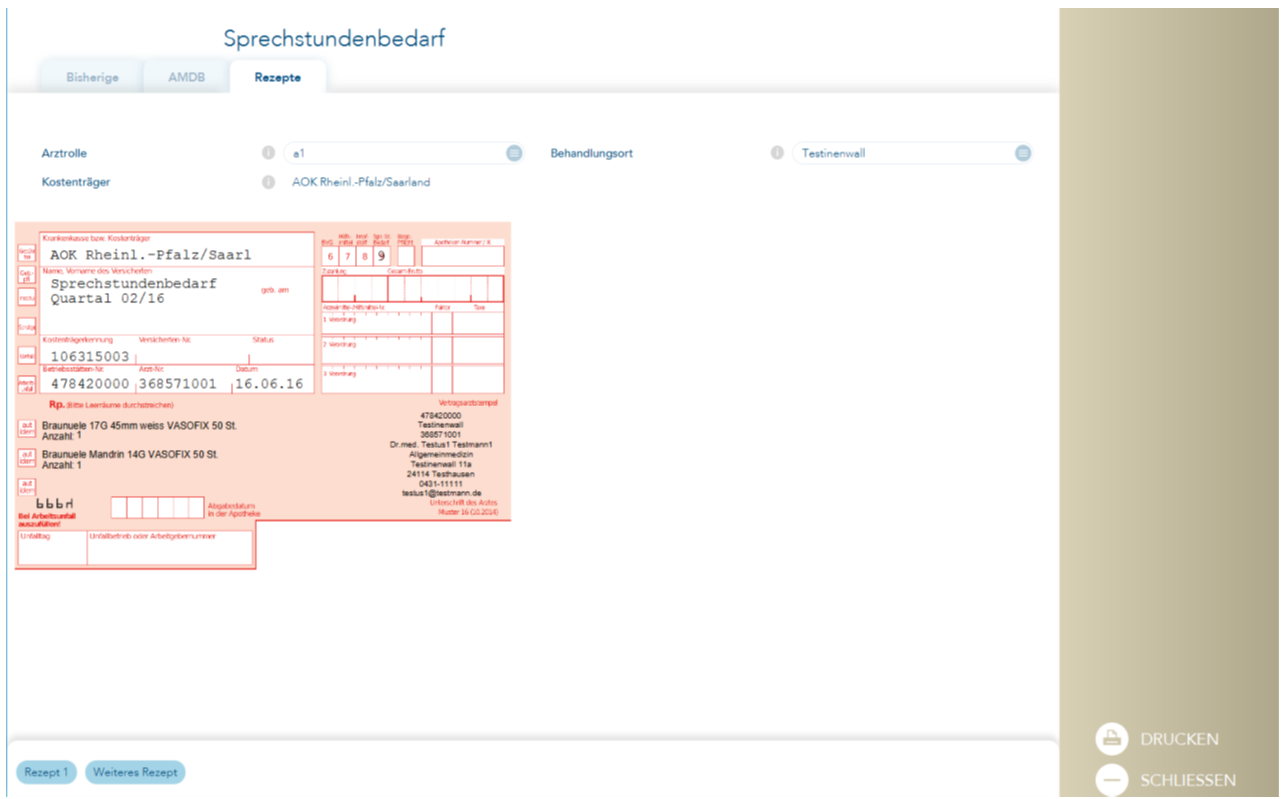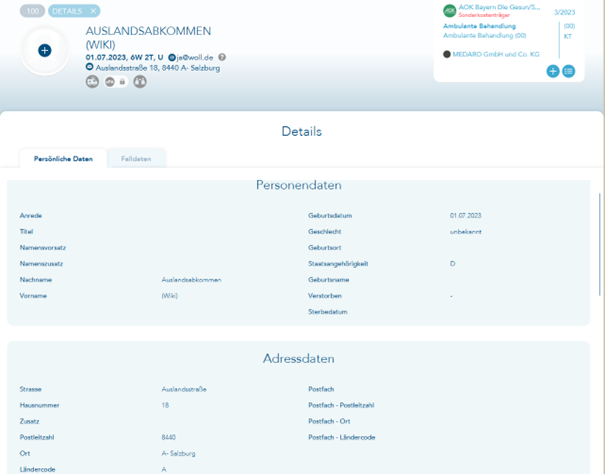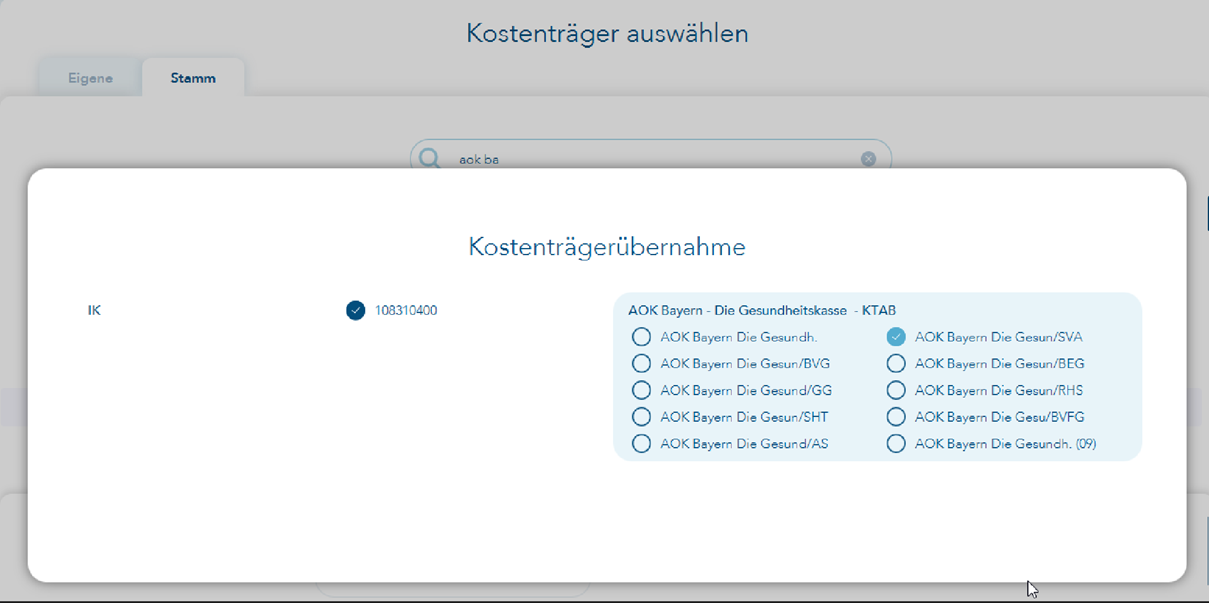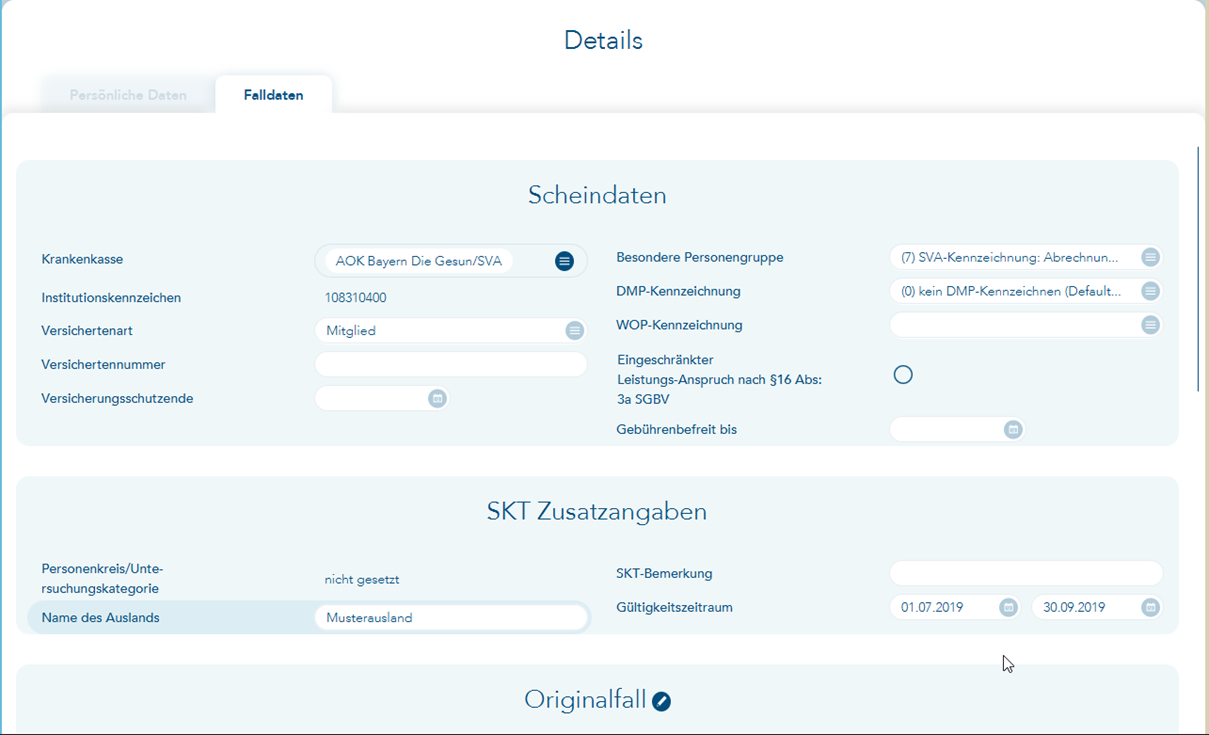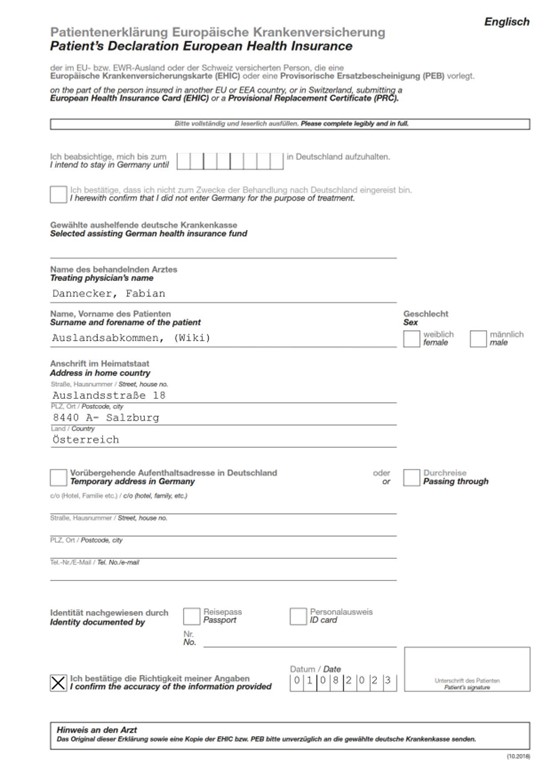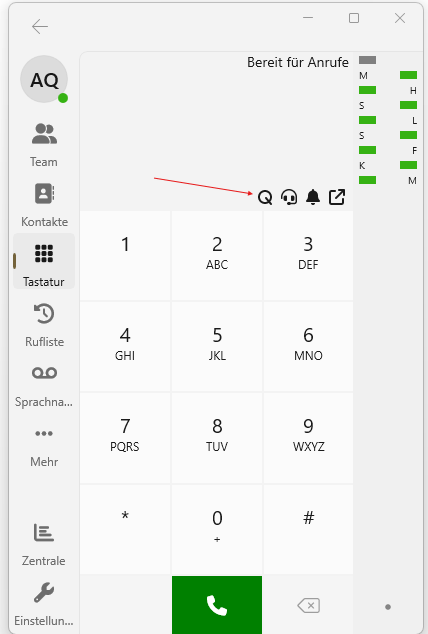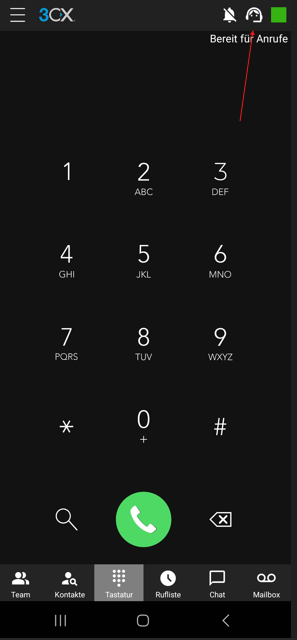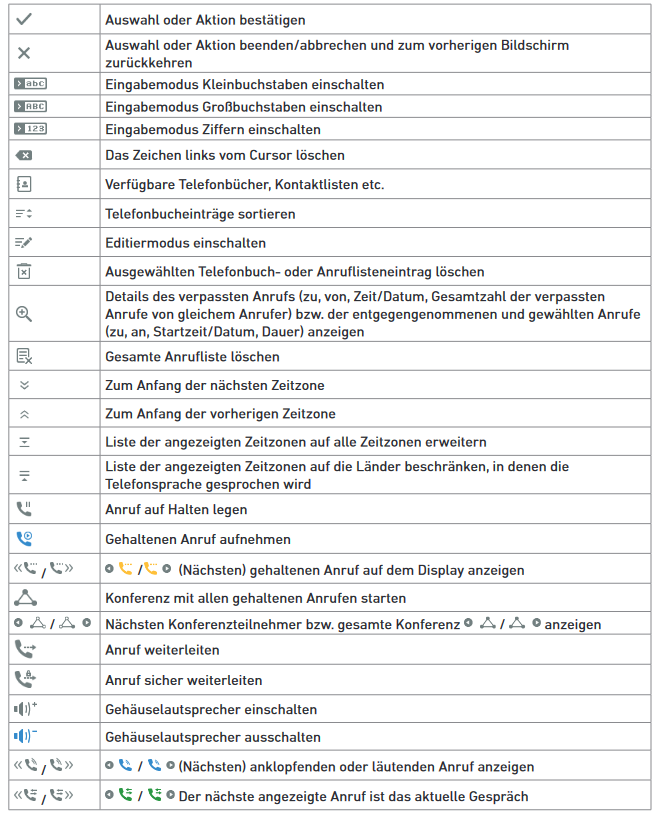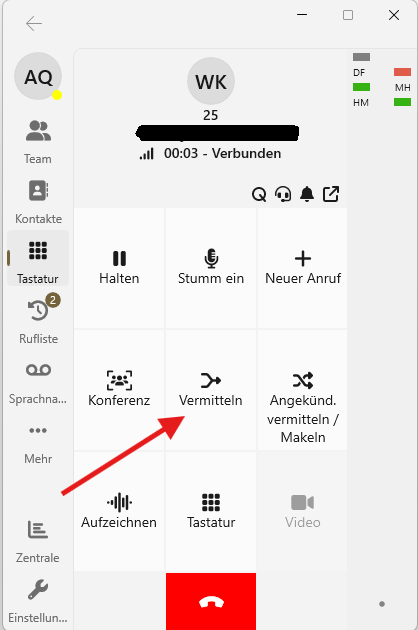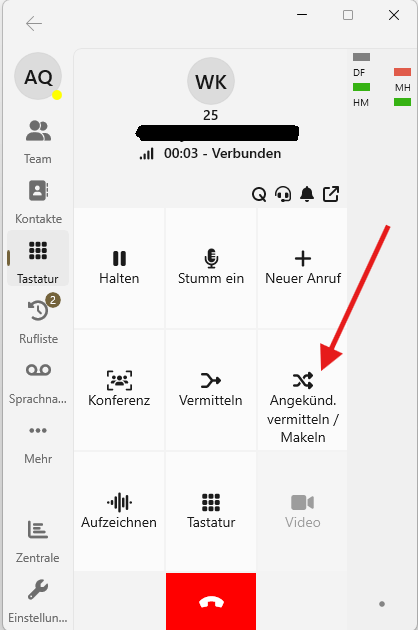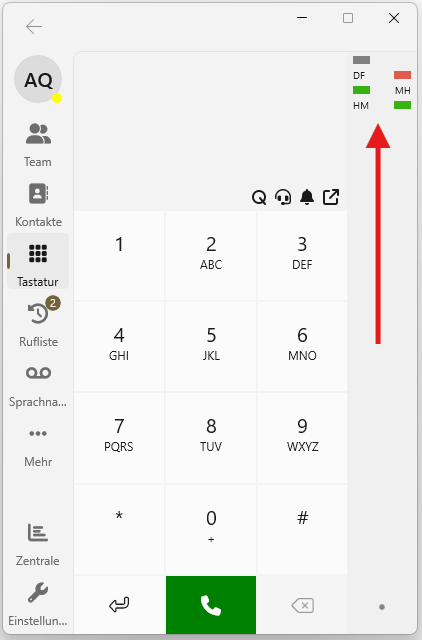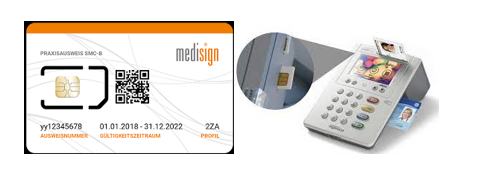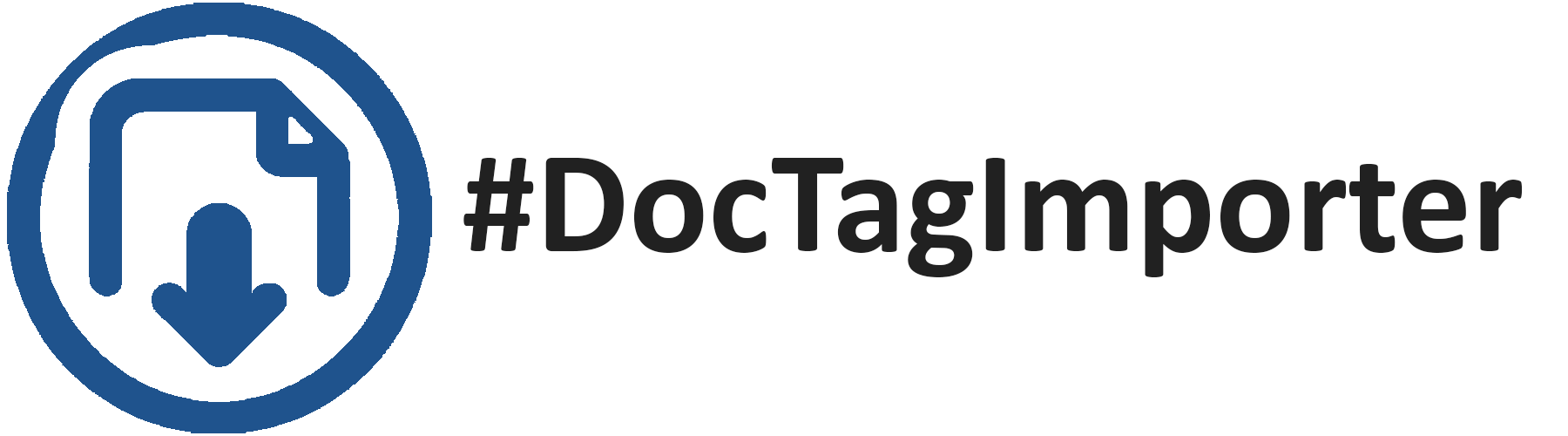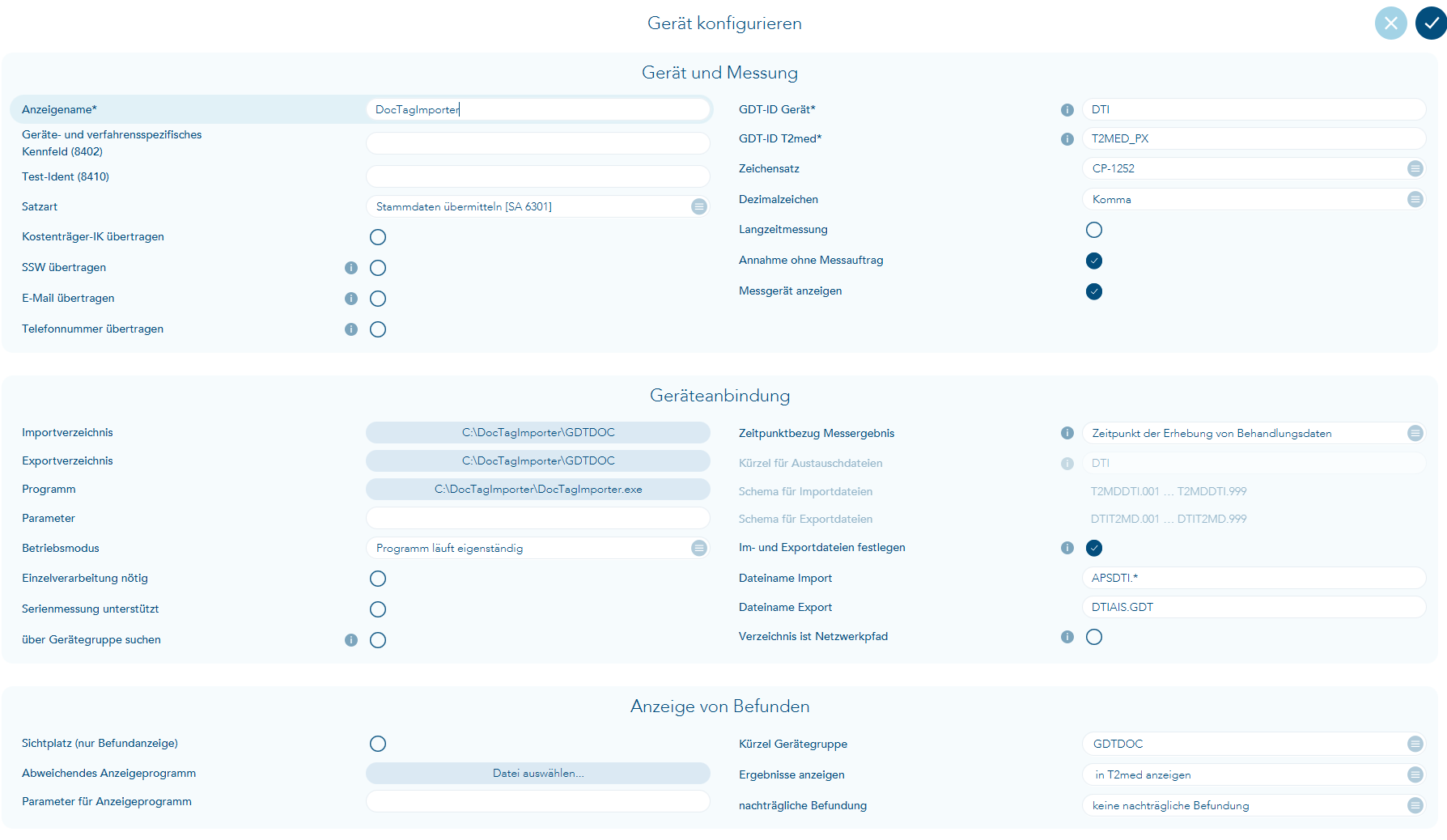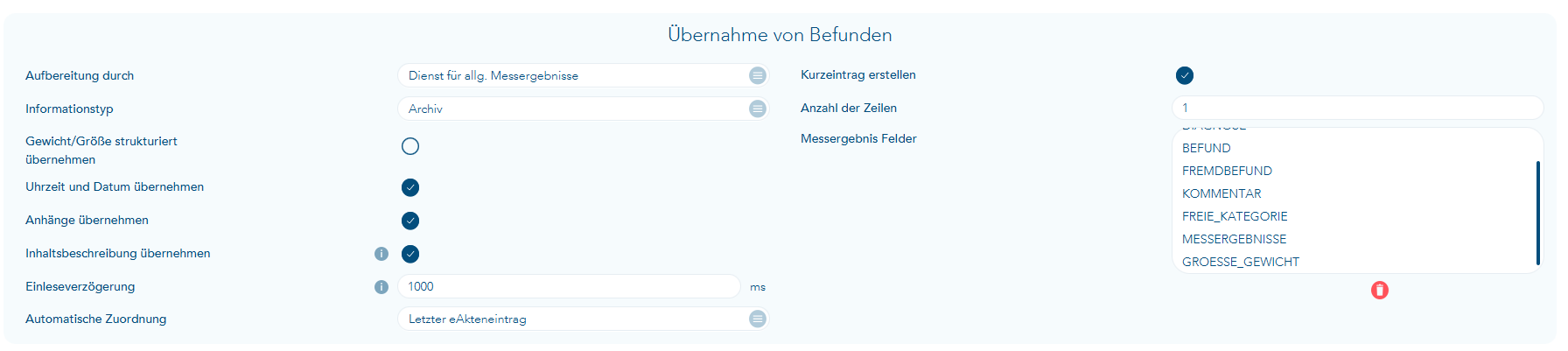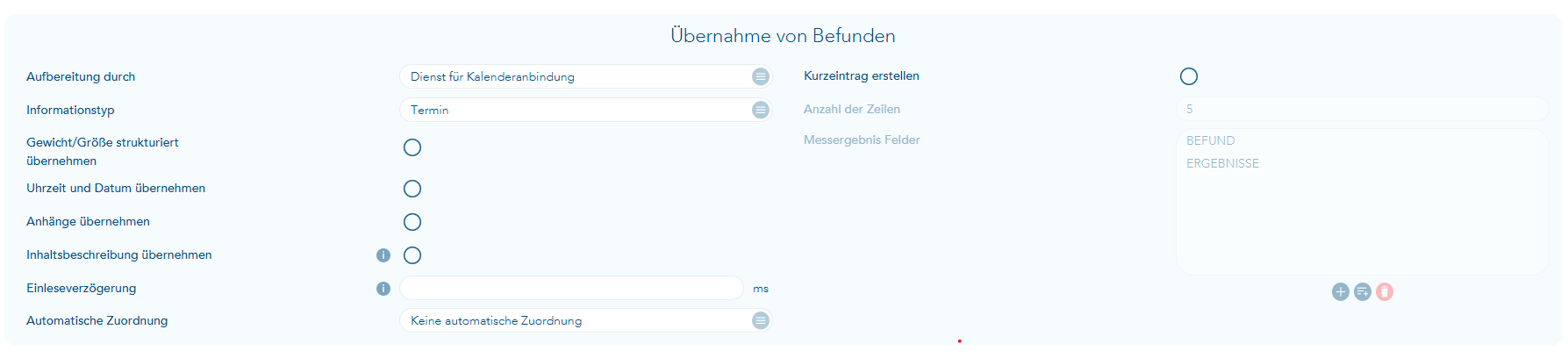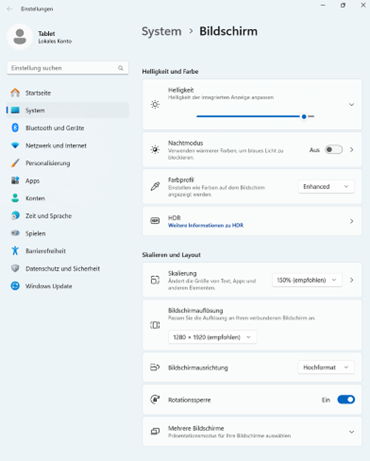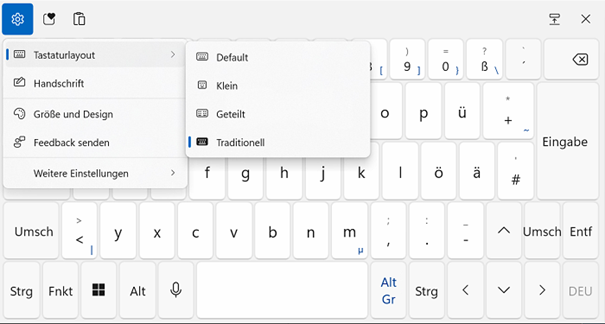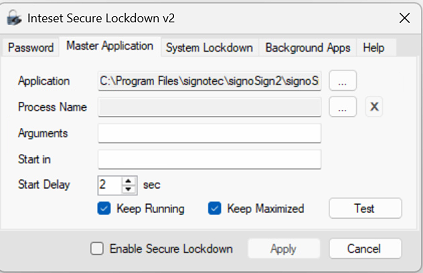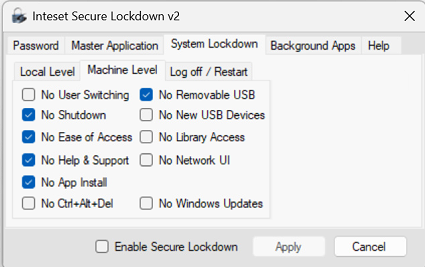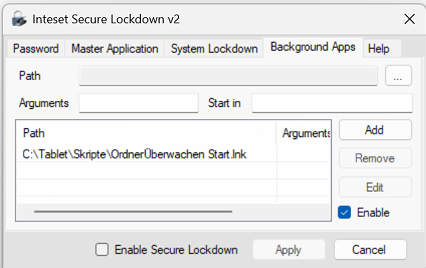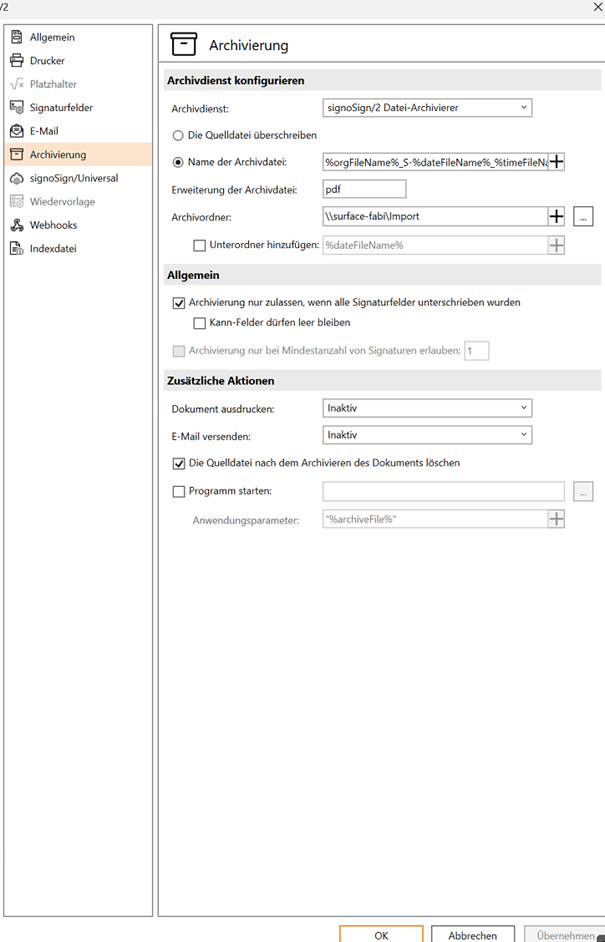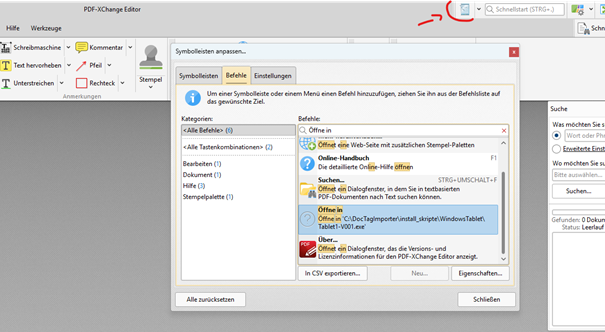FAQ Übersicht
T2med
Wie lege ich eine Analogziffer, Barpreisziffer, Sachkosten als Auswahlwert in T2med an
Analogziffer, Barpreisziffern, Auswahlwerte in T2med anlegen
1. Analogziffern anlegen: Hauptmenü à Stamm à GOÄ
z.B. A3732 Troponin-T-Schnelltest
Hierfür wird die GOÄ Ziffer 3732 aus dem GOÄ-Stamm übernommen und dupliziert und ein A vor die Ziffer gesetzt (A3732), der Leistungstext angepasst

2. Barpreisziffern werden in T2med in der GOÄ angelegt
z.B. für Ein Attest über 15 Euro Hierfür wird eine neue Ziffer angelegt – als Typ wird Barpreisziffer gewählt – dann der Preis angegeben und der Leistungstext

3. Auswahlwert z.B. Sachkosten
Anlegen unter Auswahlwerte verwalten Beispiel Verbandsmaterial 3,75 Euro

Abrechnungsbeispiel beim Patienten
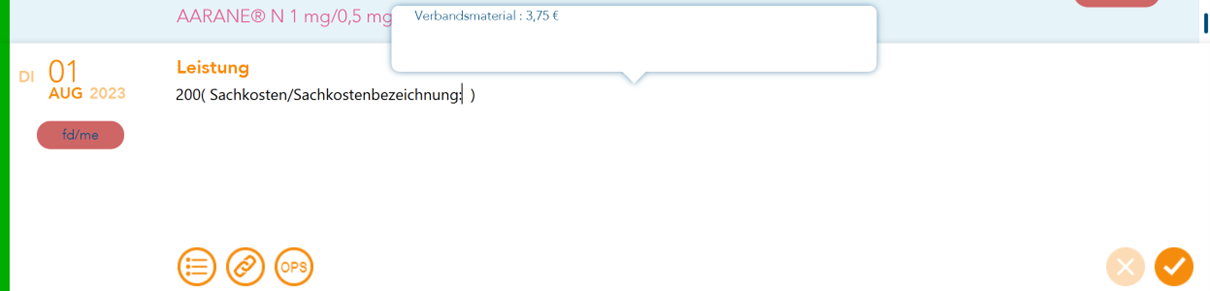
Verfasser: admin
Letzte Änderung: 02-01-2025 15:37
Wie kann ich einen Karteikarteninhalt ausdrucken
Ausdruck aus der Karteikarte
Sie können die von Ihnen zum Druck gewünschten Einträge nach verschiedenen Kriterien auswählen:
1. Markierten Bereich:
Ersten Eintrag in der Kartei auswählen, die SHIFT-Taste (Großschreibetaste) Taste drücken und mit den Pfeiltasten nach unten oder nach oben bis zum nächsten gewünschten Eintrag markieren
2. Gewählten Bereich:
Den ersten zu druckenden Inhalt mit der Maustaste anklicken (so dass er hellgrau hinterlegt ist), dann die Shift-Taste (Großschreibe-Taste) drücken und erneut mit der Maus den letzten zu druckenden Eintrag anklicken.
3. Drucken von einzeln ausgewählten Einträgen:
Eintrag mit der Maus anklicken + Strg-Taste drücken und festhalten, weitere gewünschte Einträge anklicken (es werden nur die angeklickten Zeilen markiert und gedruckt.)
4. Ausdruck gesamte Karteikart:
Es besteht auch die Möglichkeit die komplette Akte auszudrucken, indem man mit STRG+A den gesamten Inhalt markiert und druckt.
5. Ausdruck über Karteifilt:
Eine weitere Möglichkeit ist, einen Karteifilter zu wählen, so dass man nur ganz bestimmte Einträge sieht, bspw. die Diagnosen. Ist der Karteifilter für die Diagnosen ausgewählt, kann alles, was jetzt angezeigt wird, ebenfalls mit Strg+A markiert und wie oben beschrieben gedruckt werden.
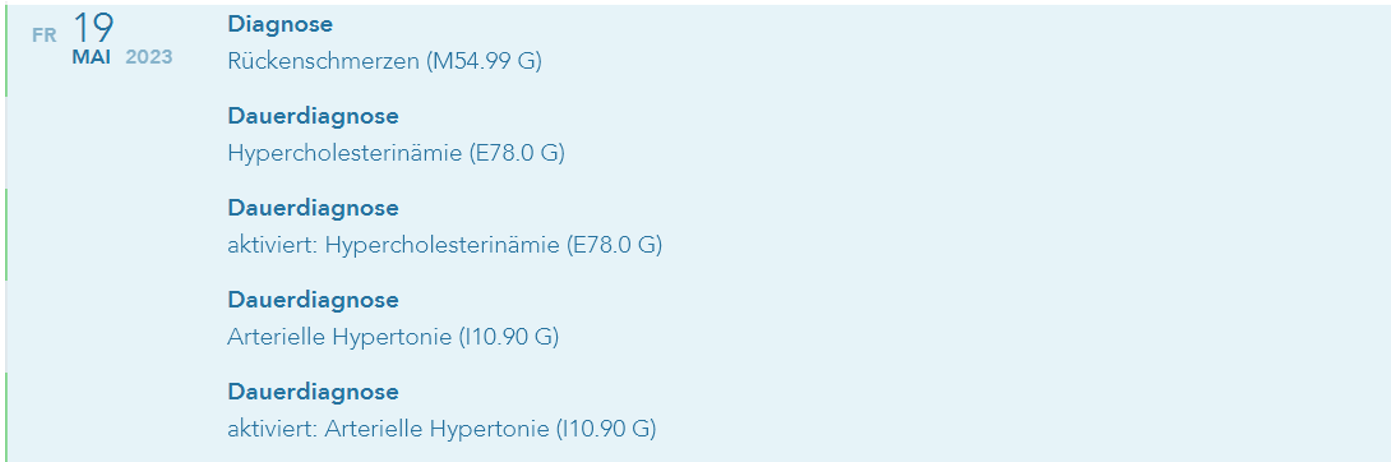
Die gewählten Einträge werden immer graublau hinterlegt angezeigt
Zum Ausdruck mit STRG+Leertaste (Vorgangssuche) Suchfunktion auswählen oder unter Drucksachen Vorlage „Ausdruck aus der Karteikarte“ eingeben oder auswählen

Verfasser: admin
Letzte Änderung: 02-01-2025 15:39
Wie kann ich deaktivierte Verordnungen wieder aktivieren
Deaktivierte Verordnungen wieder aktivieren
Ist ein Medikament deaktiviert, so wird es beim nächsten Aufruf der Verordnung bei diesem Patienten nicht mehr angezeigt. Sie können es aber über die Filterfunktion erneut einblenden, wenn Sie es z.B. doch wieder aktivieren möchten, weil Sie sich vertan haben.
Klicken Sie hierzu auf das Filtersymbol am Ende der Suchzeile:

Setzen Sie das Häkchen bei „Deaktivierte Verordnungen anzeigen“ und bestätigen über das blaue Häkchen rechts im Filterbereich. Das deaktivierte Medikament erscheint in der Liste der bisherigen Verordnungen. Klicken Sie das deaktivierte Medikament an und es erscheint im rechten Menü der Menüpunkt „Aktivieren“.

Verfasser: admin
Letzte Änderung: 02-01-2025 15:37
Wie erstelle ich ein Freitextrezept
Freitextrezepte erstellen
Der Aufruf erfolgt über die Vorgangssuche mit STRG + Leertaste -> „Freitextrezept“ oder aus dem rechten Menü über „Rezept → Rezept mit Freitext“

Der Aufruf des Freittextrezeptes ist auch über folgende Hotkeys möglich:
- F4 – ruft die Eigene Liste gefiltert nach Freitextverordnungseinträgen auf
- SHIFT -F4 – Erstellt einen neuen Freitextverordnungseintrag
Wird beim Erfassen einer Freitextverordnung das Häkchen bei „Übernahme in Eigene Liste“ angehakt, so wird die Freitextverordnung in der Eigenen Liste gespeichert und steht anschließend auch für andere Patienten als Freitextverordnung zur Verfügung:

Verfasser: admin
Letzte Änderung: 09-09-2024 16:09
Wie lege ich einen Karteifilter an
Karteifilter anlegen
Über das Hauptmenü > Karteikarte >Karteifilter verwalten können Sie sich auch selbst Filter anlegen.
Es werden alle Standardfilter angezeigt. Klicken Sie auf „Neu“, um einen eigenen Filter anzulegen. Vergeben Sie einen Namen für Ihren Karteikartenfilter. Im Feld „Kurzbezeichnung“ tragen Sie bitte den Namen ein, der später in der Filterleiste auf dem Filterbutton angezeigt werden soll. Hier sollten Sie möglichst kurze Begriffe verwenden, damit möglichst viele Filter in der Filterleiste dargestellt werden können.
In der Auswahl „Filter nach“ werden Ihnen die entsprechenden Möglichkeiten angezeigt. Wählen Sie für unseren Filter bitte „Titel/Überschrift der Karteizeile“ aus: Anschließend legen Sie fest, welche Karteikartenüberschriften (oder auch Fragmente davon) für den Filter verwendet werden sollen:
Es ist ebenso möglich, ein festes Tastaturkürzel zu vergeben. Treffer ausblenden kreuzen Sie bitte nur dann an, wenn Sie bestimmte Karteizeilen ausblenden möchten.
Speichern Sie Ihre Eingaben über das blaue Häkchen und rufen nun die Karteikarte eines Patienten auf.
Ihr neuer Filter ist über den Button „Filter“ alphabetisch einsortiert und kann nun per Klick in die Filterleiste übernommen werden:
Verfasser: admin
Letzte Änderung: 09-09-2024 16:09
Wie kann ich Karteikartenfilter anzeigen
Karteikartenfilter anzeigen
Die Karteikartenfilter und die Suche innerhalb der Karteikarte befindet sich oberhalb der Karteikarteneinträge:

> Hier können Sie sich die von Ihnen am meisten verwendeten Karteikartenfilter anzeigen lassen.
> Zum Aktivieren mit der Maus anklicken, genauso wird dieser auch wieder deaktiviert.
> Per Drag&Drop können die Filter in die gewünschte Position verschoben werden.
> Die Filter werden pro Benutzer gespeichert.
> Die Filter und auch die Reihenfolge können per Drag&Drop angeordnet werden.
> Per Klick auf den Schriftzug „Suche“ oder über STRG+F können Sie nach gewünschten Suchbegriffen filtern. Über ESC wird dieser Suchfilter wieder deaktiviert.
> Die bisherigen Filter sind als Standardfilter enthalten und können per Klick auf den Button „Filter“ angezeigt werden.
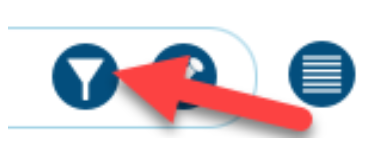
> Wählen Sie hier die gewünschten Filter an, die Sie oberhalb der Karteikarteneinträge sehen möchten.
> Karteikartenfilter, die nicht in der Leiste benötigt werden, können per Drag&Drop auf den Button „Filter“ gezogen werden, welcher dann zum Mülleimer wird, dann landet der nicht benötigte Filter wieder in der Auswahl der ausgeblendeten Filter.
Verfasser: admin
Letzte Änderung: 09-09-2024 16:10
Wie verwalte ich Marcumareinträge - wie erstelle ich daraus Marcumarpläne
Marcumareinträge verwalten + Marcumarplan erstellen
> In der Karteikarte kann über den Eintrag „mar“ die Eingabemaske für die Marcumareinträge geöffnet werden:
> Im Feld „Dosis“ kann die gewünschte Wochendosis eingegeben werden, dann wird automatisch die Wochendosis auf die einzelnen Tage verteilt. Sie können auch die Einnahme pro Tag selbst verteilen

> Nach dem Speichern wird der Marcumareintrag in der Karteikarte angezeigt:

> über F6 können sämtliche Marcumareinträge gefiltert werden, somit können die einzelnen Marcumareinträge eines Patienten schnell verglichen werden
> Der Ausdruck des Marcumarplans erfolgt über STRG+Leertaste (Vorgangssuche) -> „Marcumarplan“ oder über das rechte Menü „Drucksachen“. Hier gibt es eine Druckvorlage „Marcumarplan“, der die Einträge dieses Patienten sammelt und ausgibt.
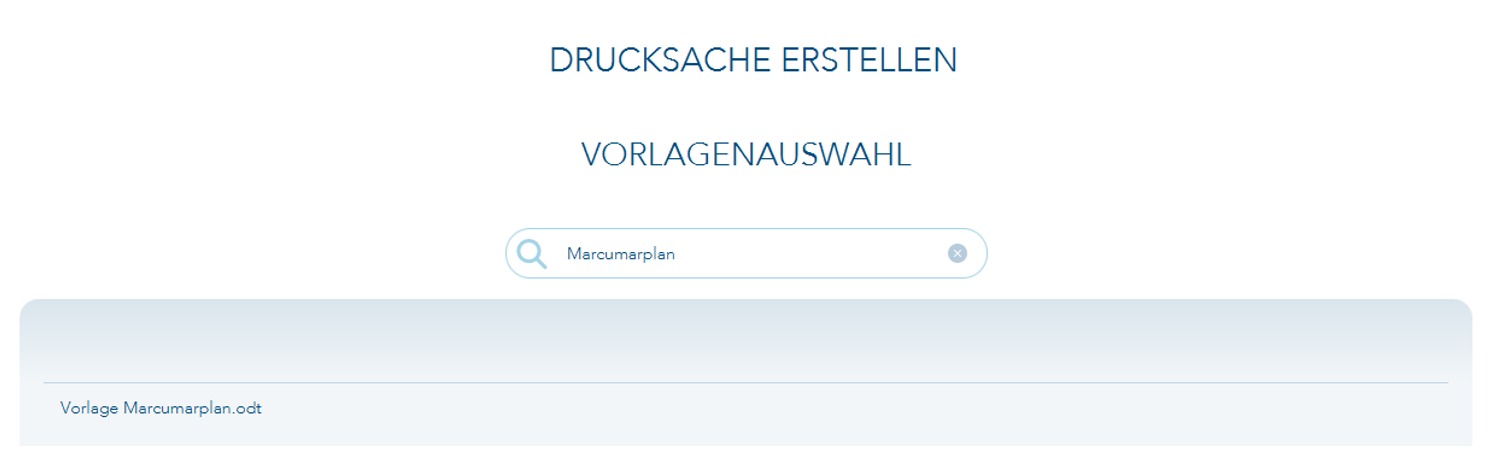
Verfasser: admin
Letzte Änderung: 21-01-2025 09:51
Wie erstelle ich Sprechstundenbedarf- und Impfrezepte
Sprechstundenbedarf- und Impfrezepte erstellen
> Hauptmenü „Organisation → Sprechstundenbedarf“ und „Organisation → Impfrezepte“ kann ein Sprechstundenbedarf-- oder Impfrezept ausgestellt werden.
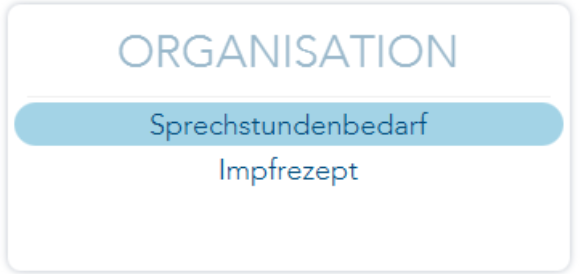
Es wird anhand der hinterlegten Betriebsstätten Nummer automatisch der korrekte Rezeptvordruck mit den erforderlichen Kassendaten geöffnet. Es muss KEIN Dummy-Patient angelegt werden – nach dem Aufruf des Sprechstundenbedarfsrezeptes landet man in der eigenen Liste der bislang ausgestellten Rezepte, die auf diese Weise auch ganz einfach erneut ausgestellt werden können. Ebenso ist der Zugriff auf die Arzneimitteldatenbank (AMDB) gewährleistet.
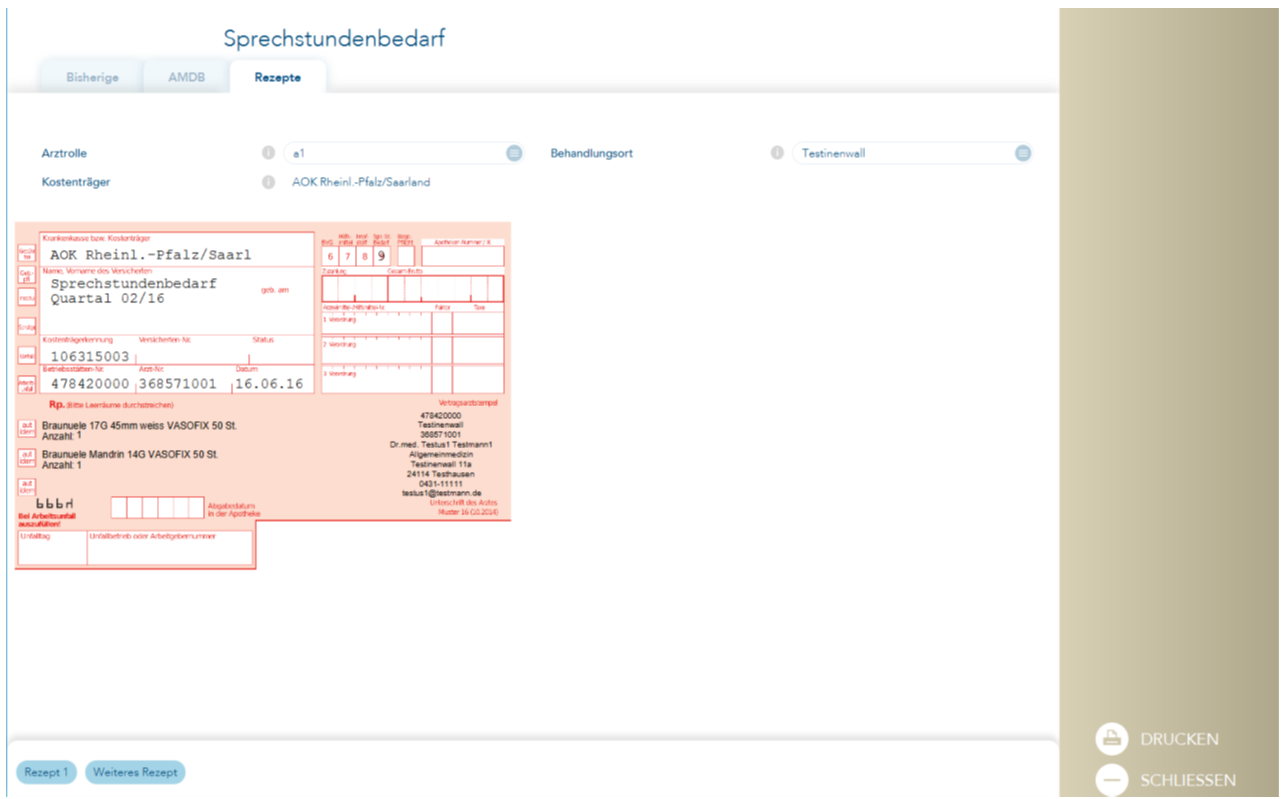
Über den Button „weitere Rezepte“ in der Rezeptvorschau können auch Freitextrezepte für den Sprechstundenbedarf ausgestellt werden. Jeder Eintrag erhält automatisch in der zweiten Zeile die Möglichkeit die Anzahl der Packungen zu hinterlegen.
Verfasser: admin
Letzte Änderung: 09-09-2024 16:10
Was mache ich, wenn das Einlesen von eKG nicht mehr funktioniert
Einlesen von eGK funktioniert nicht.
- Kartenleser neustarten (dünnen schwarzen Stecker auf Unterseite ziehen)
- Prüfen ob Netzwerksymbol und mind. Ein Chipkartensymbol im Display als aktiv angezeigt wird. (Falls nicht, muss die SMCK-T Simkarte an der linken Seite raus und wieder rein gesteckt werden. Falls zwei Karten stecken, beide rein und wieder raus)
- Evtl. noch das Netzwerkkabel auf der Unterseite, des Lesegeräts ab und wieder anstecken.
- Falls obere Punkte nicht zur Lösung beitragen, sollte der Konnektor neugestartet werden. (Dauer ca. 10min. ) Im Anschluss auch nochmal das Lesegerät neustarten.
- Wenn ein Neustart des Konnektors nicht geholfen hat bitte bei MEDARO anrufen.
Verfasser: admin
Letzte Änderung: 02-01-2025 15:38
Wie kann ich ein Auslandsabkommen anlegen
Auslandsabkommen anlegen
Behandlungsfall-Aufnahme:
Patientendaten erfassen ->Auslandsadresse muss in den Persönlichen Daten erfasst werden!
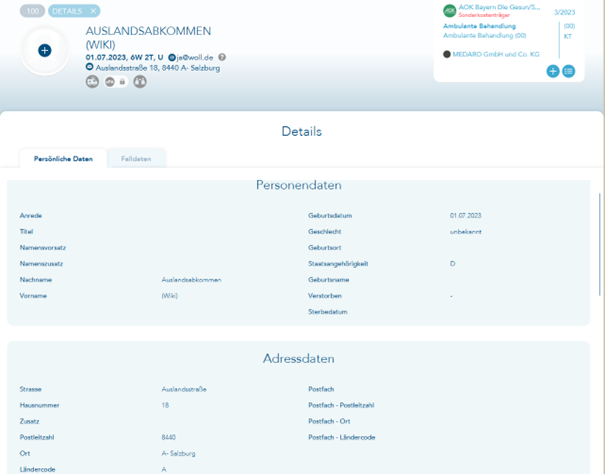
Kassenbehandlungsfall mit Sonderkostenträger – z.B. AOK Bayern die Gesun/SVA - wählen
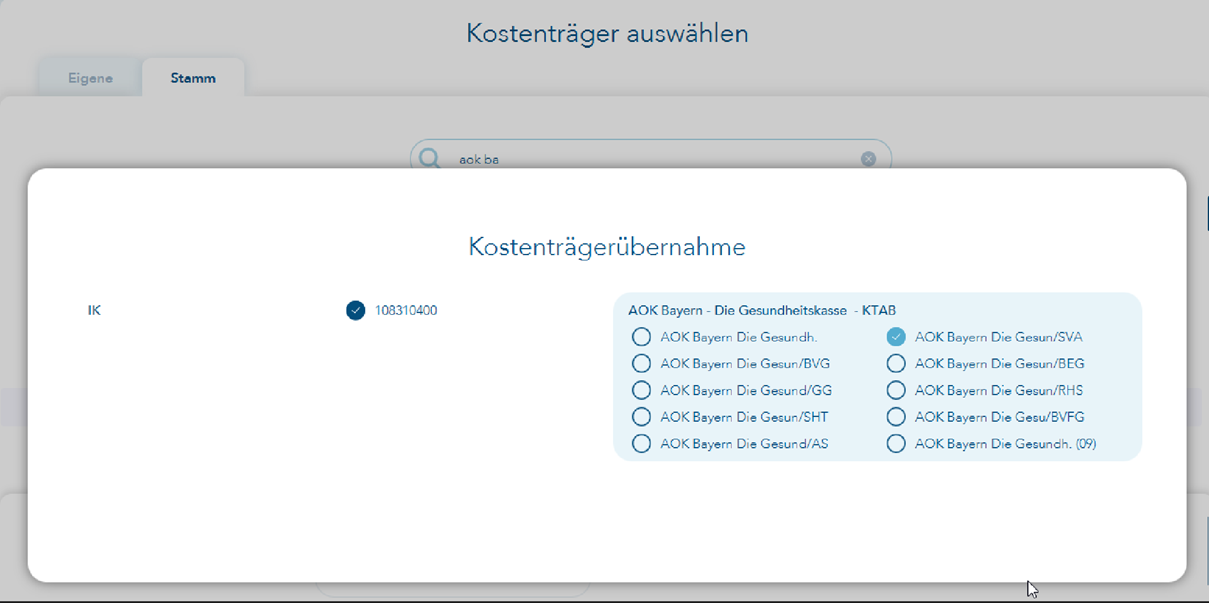
Mitglied – z.B. „Ambulante Behandlung“ -Besondere Personengruppe (7-Abrechnung nach Aufwand) - Ausland angeben - muss in "Falldaten" eingegeben werden
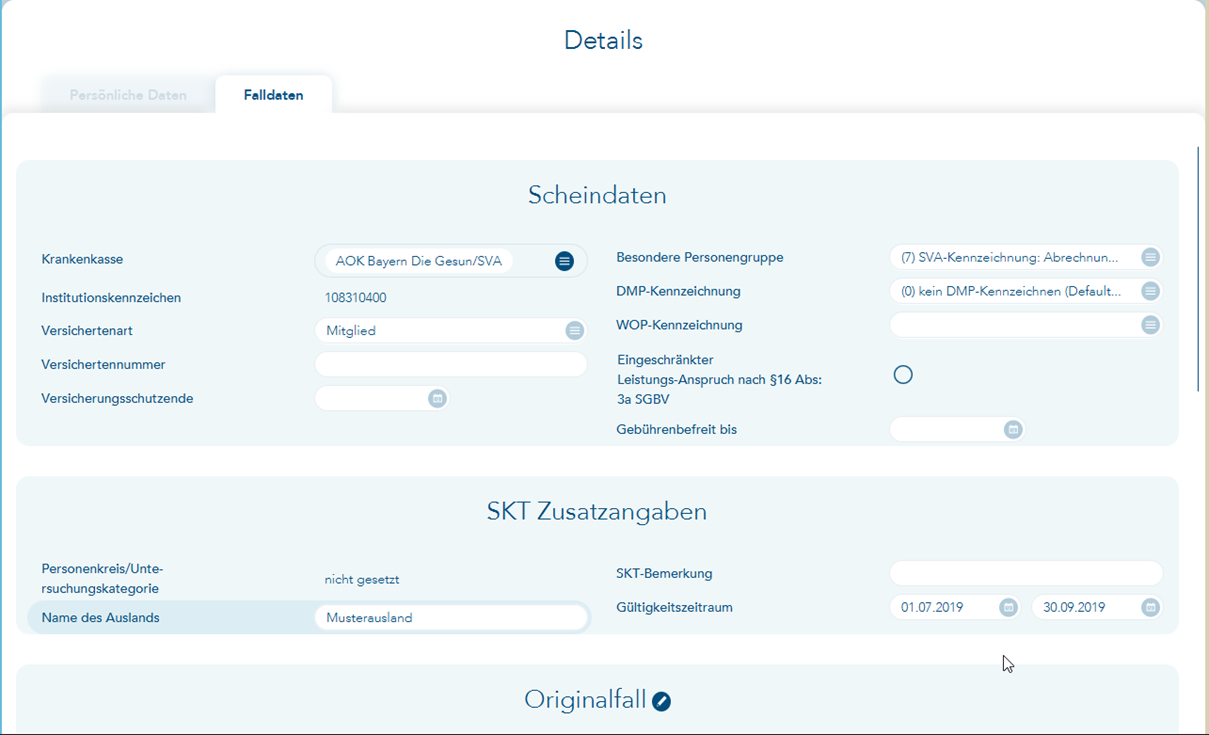
Erstellen der Patientenerklärung Europäische Krankenversicherung
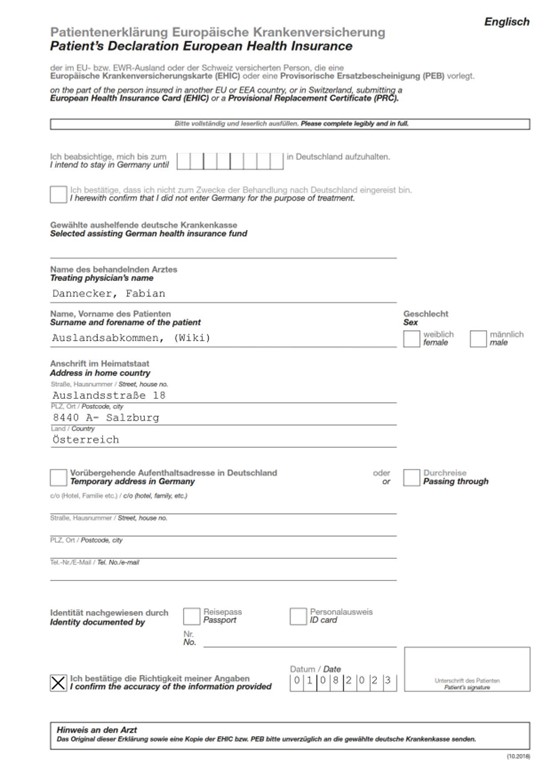
Folgende Unterlagen per Post an die aushelfende Krankenkasse (z.B. AOK) schicken:
- Ausdruck der „Patientenerklärung Europäische Krankenversicherung“
- Kopie von der „Europäischen Krankenversicherungskarte“ oder „Dokumentation des Behandlungsanspruches von im Ausland Versichterten“

Verfasser: admin
Letzte Änderung: 13-11-2024 13:32
Wie arbeite ich mit der ePA
ePA – Die elektronische Patientenakte
Vor der ersten Nutzung muss diese Funktion aktiviert werden. Die Aktivierung erfolgt über das Hauptmenü >Einstellungen >Allgemein >elektronische Patientenakte (ePA).
Da mit diesem Update die technischen Voraussetzungen einer ePA-Anbindung gegeben sind, wird dieser Nachweis auch unabhängig von der Nutzung direkt mit der KV-Abrechnung übermittelt.
Vergütung: Befüllung der ePA
Für das Erfassen, Verarbeiten und Speichern solcher Daten auf der ePA können Ärzte und Psychotherapeuten folgende GOP abrechnen:
GOP 01647 (1,67 Euro / 15 Punkte)
· die GOP beinhaltet insbesondere die Erfassung und/oder Verarbeitung und/oder Speicherung medizinischer Daten aus dem aktuellen Behandlungskontext in der ePA
· sie wird als Zusatzpauschale zu den Versicherten-, Grund- und Konsiliarpauschalen sowie den Leistungen des Abschnitts 1.7 (ausgenommen in-vitro-diagnostische Leistungen) gezahlt
· sie ist einmal im Behandlungsfall (= Quartal) berechnungsfähig
· sie ist nicht berechnungsfähig, wenn im selben Behandlungsfall die Pauschale für die sektorenübergreifende Erstbefüllung (zehn Euro) abgerechnet wird
GOP 01431 (33 Cent / 3 Punkte)
· die GOP wird als Zusatzpauschale zu den GOP 01430 (Verwaltungskomplex), 01435 (Haus-/Fachärztliche Bereitschaftspauschale) und 01820 (Rezepte, Überweisungen, Befundübermittlung) gezahlt
· sie umfasst Versorgungsszenarien mit ärztlichen Tätigkeiten im Zusammenhang mit der ePA, in denen keine Versicherten-, Grund- oder Konsiliarpauschale berechnet wird
· sie ist höchstens viermal im Arztfall* berechnungsfähig
· sie ist – mit Ausnahme der GOP 01430, 01435 und 01820 – im Arztfall nicht neben anderen GOP und nicht mehrfach an demselben Tag berechnungsfähig
https://www.kbv.de/html/epa.php
Die Aktivierung der ePA beim Patienten Der aktuelle Zugriffsstatus der ePA wird direkt im Patientenkopf angezeigt. Die Aktivierung sowie auch der Einsprung in die Patientenakte erfolgen über das Symbol. Um die Akte zu aktivieren bzw. die Berechtigung zu setzen, kann über eines der Schloss-Symbole die ePA-Verwaltung aufgerufen werden.
Hier besteht die Möglichkeit die ePA zu aktivieren, sofern dies noch nicht geschehen ist, bzw. die Zugriffsberechtigung auf die ePA einzustellen.
Hierzu muss der Patient die Berechtigung mittels des PINs der eGK bestätigen
Dokumentenübersicht
Sobald die ePA-Zugriffsberechtigungen vergeben wurden, besteht die Möglichkeit über das grüne ePA-Symbol im Patientenkopf bzw. über die Vorgangssuche „ePA-Dokumentenübersicht“ die ePA aufzurufen. Hier werden alle Dokumente angezeigt, die sich in der ePA und in der lokalen Akte befinden.
Um das gesuchte Dokument leichter zu finden, können die Ergebnisse über die Filterung und auch über das Suchfeld eingegrenzt werden.
Werden nur die Dokumente, die von der Fachrichtung Kardiologie kommen gewünscht, kann z.B. über den Filter “Fachrichtung” die Ergebnismenge verringert werden.
Über die Symbole hinter einem Dokument können die Dokumente angeschaut, übernommen, hochgeladen sowie aus der ePA gelöscht werden. Hierbei muss immer bedacht werden:
Änderungen in der ePA sollten immer mit dem Patienten besprochen werden!
Verfasser: admin
Letzte Änderung: 09-09-2024 16:10
Wie kann ich ein Mobiles Kartenlesegerät (Orga 930 M) auslesen
Mobiles Kartenlesegerät (Orga 930 M) auslesen
1. T2med Programm beenden
2. Kartenleser anstecken
3. T2med starten
4. Mobiles Kartenlesegerät auslesen
Mögliche Fehler:
1. Falsche Schnittstelle (Es setzt sich die Schnittstelle auf seriell zurück, wenn der Akku leer war oder Batterien gewechselt wurden) Einstellung im Kartenlesegerät: Hauptmenü – Einstellungen – Schnittstelle – Auswahl - USB
2. Falsche Betriebsart (Betriebsart Mobil muss eingestellt sein) Einstellung im Kartenlesegerät: Hauptmenü – Einstellungen - Betriebsart - Mobil

Verfasser: admin
Letzte Änderung: 29-10-2024 09:49
Wie erstelle ich Wörterbucheinträge mit Abfragen und Einsprüngen
Wörterbucheinträge mit Abfragen und Einsprüngen erstellen
Wörterbucheinträge mit Abfragen erstellt man wie folgt:
z.B. Abfrage zu Schlafstörung mit Auswahl von: keine, Einschlafstörung, Durchschlafstörung, Grübelzwang
Der Wörterbucheintrag muss wie folgt aussehen: Schlafstörung: ~{keine|Einschlafstörung|Durchschlafstörung|Grübelzwang}
Wörterbucheinträge mit Einsprüngen zur individuellen Eingabe erstellt man wie folgt:
z.B. Erfassung von kg, cm, RR mit Puls
Der Wörterbucheintrag muss wie folgt aussehen:
~ kg, ~ cm, RR ~ / ~ Puls: ~
Zeichenerklärung und ihre Funktion
~ (Tilde) Verwendet man in T2med für einen Einsprung an die Stelle, wo die Tilde gesetzt wird. Bei Verwendung von mehreren Tilden im Satz erreicht man nach der Eingabe die nächste Tilde mit ENTER, Tilde wird mit Alt Gr + Plus-Taste erzeugt
~ Tilde und {} Geschweifte Klammern in Kombination - sind für die Abfragen
| Senkrechter Strich (Pipe) – trennt die einzelnen Abfragen für die Auswahl, Pipe wird mit Alt Gr + < Taste erzeugt
Verfasser: admin
Letzte Änderung: 13-11-2024 13:24
Import-Log
Der Artikel wird zur Zeit überarbeitet und kann leider nicht angezeigt werden.Verfasser: admin
Letzte Änderung: 30-01-2025 13:57
3CX
Wie logge ich mich in die Warteschleife (Q) ein
Über die Desktop-App:
-
Navigieren zur Warteschleife: Im Webclient oder in der Desktop-App finden Sie auf der linken Seite ein Menü. Wählen Sie dort den Bereich „Tastatur“ aus.
-
Warteschleifen anzeigen: Sie sehen über dem Wählfeld ein Symbol mit einen "Q"
-
Einloggen in eine Warteschleife:
- Um sich in eine Warteschleife einzuloggen, klicken Sie auf das Symbol "Q" so dass es dunkelschwarz erscheint.
- Um sich in eine Warteschleife auszuloggen, klicken Sie auf das Symbol "Q" so dass es hellgrau erscheint.
- Sobald Sie eingeloggt sind, ändert sich das Symbol oder der Schalter entsprechend, um anzuzeigen, dass Sie jetzt aktiv in dieser Warteschleife sind.
- mit Grün stellen Sie sich "auf verfügbar"
- Um sich auf verfügbar zu stellen müssen Sie auf Ihr Kürzel klicken. In diesen Fall wäre es das Kürzel "AQ"
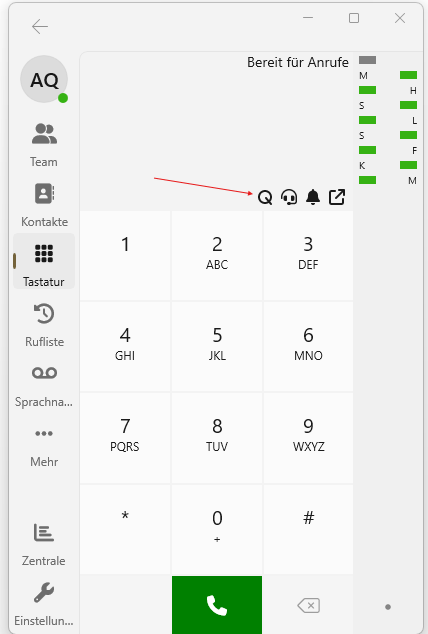
Über das 3CX Telefon (Softphone):
-
Warteschleifen-Funktion aufrufen: Gehen Sie in der App auf den unteren Reiter Tastatur.
-
Einloggen in die Warteschleife: Bestätigen Sie den Login, durch Anklicken eines entsprechenden Symbols und
-
Verfügbarbarkeit einstellen: mit grün sind Sie auf verfüggbar gestellt. Diese Option finden Sie rechts neben den Warteschleifesymbol.
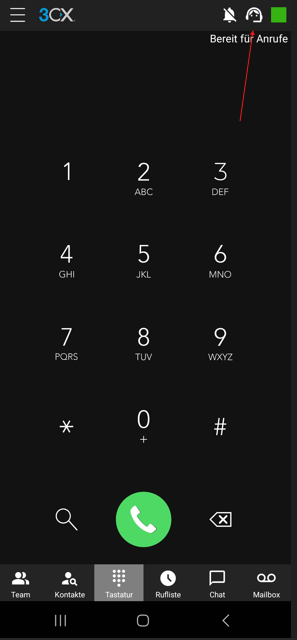
Wichtige Hinweise:
- Wenn Sie in einer Warteschleife eingeloggt sind, werden Anrufe an Sie weitergeleitet, die für diese Warteschleife bestimmt sind.
- Sie können sich auch wieder aus der Warteschleife ausloggen, indem Sie denselben Prozess in umgekehrter Reihenfolge ausführen.
Verfasser: admin
Letzte Änderung: 07-01-2025 09:47
Welche Funktionen hat mein SNOM D785 Tischtelefon
Tasten des SNOM D785 Tischtelefon
Programmierbare Funktionssymbole

Kontext-sensitive Symbole
Diese Symbole erscheinen in der Funktionstastenzeile, wenn das Telefon beschäftigt ist, also z.B.
wenn ein eingehender Anruf läutet, wenn Sie im Gespräch sind usw.
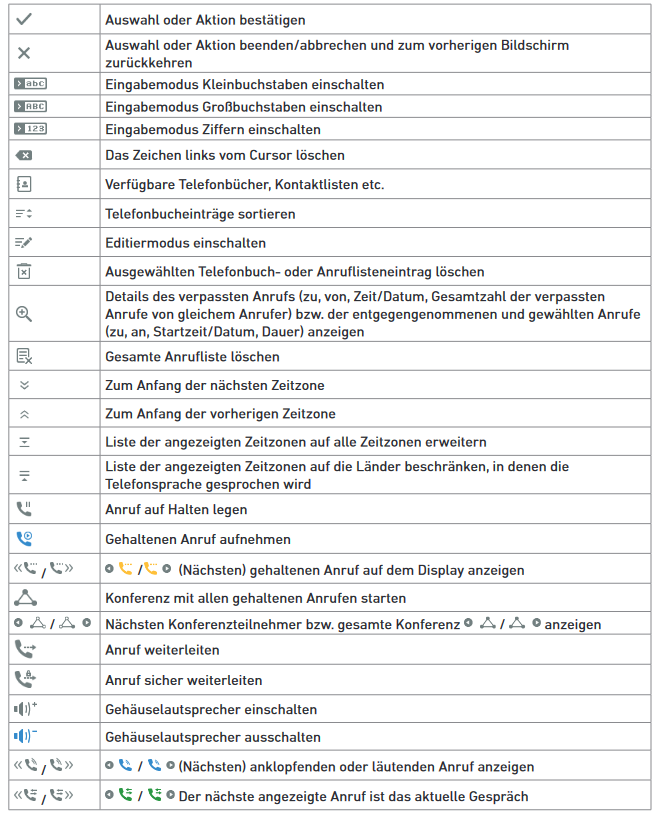
Anrufsymbole
Wenn das Telefon aktiv ist

Verfasser: admin
Letzte Änderung: 02-01-2025 15:35
Warum funktioniert mein SNOM D785 Tischtelefon nicht und hat ein Verbotsschild auf dem Display
Es handelt sich hierbei um das "Bitte nicht stören" " DND" "do not disturb" Symbol


Verfasser: admin
Letzte Änderung: 02-01-2025 15:45
Wie kann ich in 3CX Anrufe vermitteln
Vermittlung von Anrufen in 3CX
Um einen Anruf bei 3CX weiterzuvermitteln, gibt es zwei Möglichkeiten:
- Vermittlung
- Angekündigte Vermittlung (auch "Makeln" genannt)
Hier sind die Schritte für beide Methoden:
Vermittlung (Direkte Vermittlung)
Dies bedeutet, dass der Anruf sofort an eine andere Nebenstelle weitergeleitet wird, ohne den Anrufenden vorher zu benachrichtigen.
- Während des Anrufs, klicken Sie auf das Vermitteln-Symbol in der 3CX App oder auf Ihrem IP-Telefon.
- Geben Sie die Nummer der Nebenstelle ein, an die der Anruf weitergeleitet werden soll (oder wählen Sie einen Kontakt aus dem Telefonbuch).
- Bestätigen Sie, indem Sie auf Vermitteln klicken.
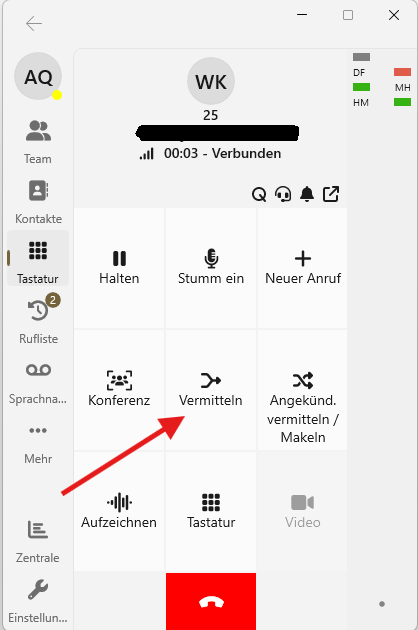

Angekündigte Vermittlung (Makeln)
Bei der begleiteten Weiterleitung sprechen Sie zuerst mit dem Mitarbeiter, bevor Sie den Anruf weiterleiten.
- Während des Anrufs, klicken Sie auf das Angekünd. vermitteln / Makeln-Symbol in der 3CX App oder auf Ihrem IP-Telefon.
- Geben Sie die Nummer der Nebenstelle ein, an die der Anruf weitergeleitet werden soll (oder wählen Sie einen Kontakt aus dem Telefonbuch).
- Nachdem der gewünschte Mitarbeiter den Anruf angenommen hat, erklären Sie die Situation und klicken dann auf Vermitteln, um den Anruf durchzustellen.
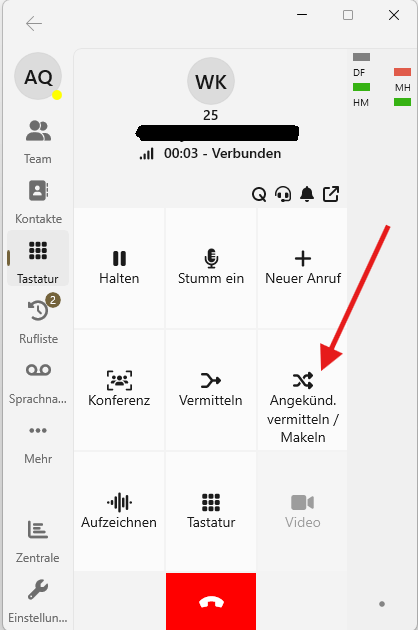
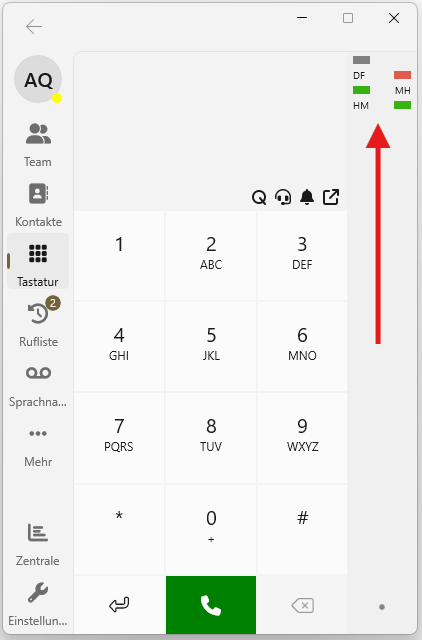
In beiden Fällen sollten die Symbole in der Benutzeroberfläche von 3CX klar erkennbar sein, sodass Sie einfach zwischen Weiterleitungsmöglichkeiten wählen können.
Wenn Sie mit einem Hardware-Telefon arbeiten, können die Tasten „Transfer“ oder „Weiterleiten“ auch physisch auf dem Gerät vorhanden sein.
Verfasser: admin
Letzte Änderung: 07-01-2025 09:44
Wie nehme ich eine Urlaubsansage bei 3CX auf
![]()
![]()
![]()
![]()
![]()
![]()
![]()
![]()


Verfasser: admin
Letzte Änderung: 07-01-2025 09:44
Telematikinfrastruktur
Was benötigt eine Praxis, um den Betrieb der Telematikinfrastruktur aufrecht zu erhalten
Folgende Zertifikate werden für die Anbindung an die Telematikinfrastruktur verwendet:
1. SMC-K ist das Zertifikat Ihres Konnektors

2. SMC-KT ist das Zertifikat, das jeder stationäre Kartenleser benötigt, um eine sichere Verbindung zu Ihrem Konnektor aufzubauen
Die SMC-KT steckt seitlich in jedem stationären Kartenleser

3. SMC-B Karte (Praxisausweis) ist das Zertifikat, mit welchem Sie Ihre Praxis gegenüber der Telematik ausweisen - bitte erneuern Sie diesen über Ihren Kartenanbieter wie medisign https://www.smc-b.de/portal/medaro oder Bundesdruckerei oder sonstige
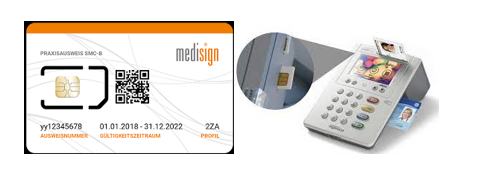
4. eHBA (elektronischer Heilberufeausweis/Arztausweis) ist das Zertifikat, welches Sie als Arzt/Ärztin ausweist - bitte erneuern Sie diesen über Ihren Kartenanbieter wie medisign https://www.smc-b.de/portal/medaro oder Bundesdruckerei oder sonstige

Verfasser: admin
Letzte Änderung: 02-01-2025 15:36
Wer hängt an der Gematik und der Telematikinfrastruktur
![]()
![]()
![]()
![]()
![]()
![]()
![]() TI (Telematikinfrastruktur) und die Gematik als Zeichnung
TI (Telematikinfrastruktur) und die Gematik als Zeichnung

Gematik: Nationale Agentur für Digitale Medizin
SMC-B: Praxisausweis
SMC-KT: Gerätekarte
KIM: Kommunikation in Medizinwesen
VPN: Virtual Private Network
e-HBA: Elektronischer Heilberuf Ausweis
PVS/PKS: Praxis Verwaltungssystem / Krankenhaus Verwaltungssystem
e-AU: Elektronische Arbeitsunfähigkeitsbescheinigung
e-MP: Elektronischer Medikationsplan
e-PA: Elektronischer Patientenakte
NFDM: Notfalldatenmanagement
VSDM: Versichertenstammdatenmanagement
Die Gematik ist eine deutsche Organisation, die für die Entwicklung, Einführung und Weiterentwicklung der Telematikinfrastruktur im Gesundheitswesen verantwortlich ist. Die Telematikinfrastruktur ist das digitale Netzwerk, das Ärzte, Krankenhäuser, Apotheken, Krankenkassen und andere Akteure des Gesundheitswesens miteinander verbindet, um einen sicheren Austausch von Gesundheitsdaten zu ermöglichen.
Verfasser: admin
Letzte Änderung: 21-01-2025 09:52
Spickzettel für ePA
![]()
![]()

Verfasser: admin
Letzte Änderung: 31-10-2024 12:47
DocTagImporter
Handbuch für den DocTagImporter - von der Installation bis zur Bedienung
Der Artikel wird zur Zeit überarbeitet und kann leider nicht angezeigt werden.Verfasser: admin
Letzte Änderung: 30-01-2025 14:18
Handbuch für den DocTagImporter - von der Installation bis zur Bedienung
Der Artikel wird zur Zeit überarbeitet und kann leider nicht angezeigt werden.Verfasser: admin
Letzte Änderung: 07-05-2025 20:36
Bedienungsanleitung für den DocTagImporter
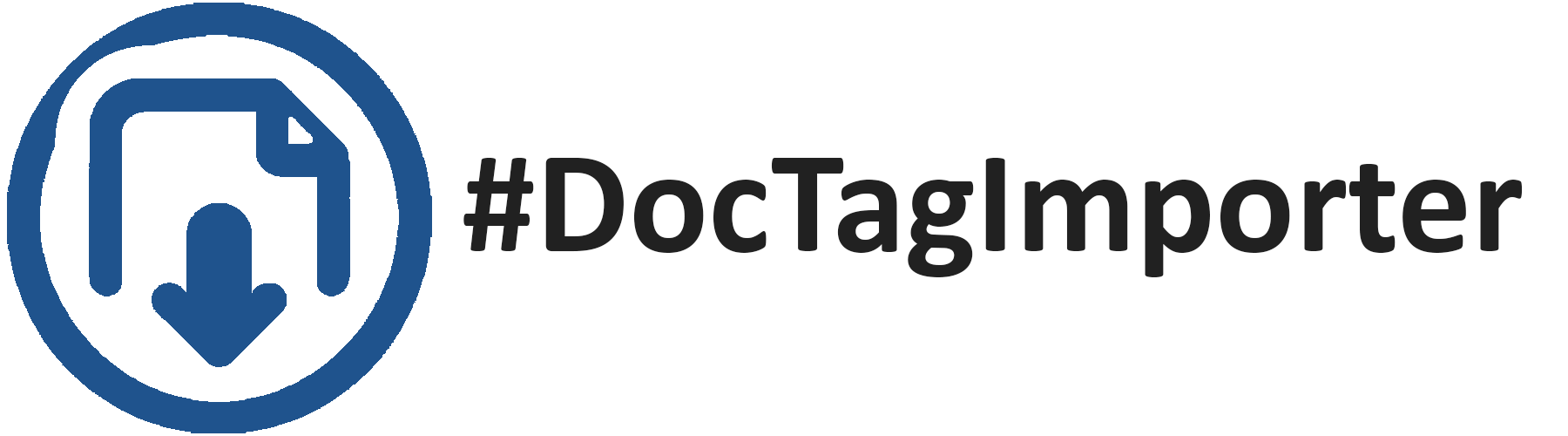
Herzlich willkommen zur Bedienungsanleitung für den DocTagImporter!
Diese Dokumentation soll Ihnen helfen, alle Funktionen der Software optimal zu nutzen. Der DocTagImporter ist eine leistungsstarke Lösung zur Automatisierung der Dokumentenverarbeitung, die speziell für den Einsatz im medizinischen Umfeld entwickelt wurde.
In dieser Anleitung werden alle wichtigen Funktionen erklärt, und es werden praktische Tipps für die Anwendung gegeben. Ziel ist es, dass Sie den DocTagImporter nahtlos in Ihre Arbeitsabläufe integrieren und so den Dokumentenimport und die Dokumentenverarbeitung effizienter gestalten können.
1. Dokumentenimport
1.1 Funktionsweise Dokumentenimport
Überwachung der Ordner: Der DocTagImporter überwacht kontinuierlich die angegebenen Verzeichnisse auf neue Dokumente.
Teilautomatischer Import:
- Neue Dokumente werden automatisch importiert, analysiert und mit relevanten Informationen wie Patientenname, Dokumententyp, Ersteller und mit Erstellungsdatum versehen
- Originaldokumente: Bitte beachten Sie, dass Dokumente nach dem Import aus ihrem ursprünglichen Verzeichnis gelöscht werden.
1.2 Import-Ordner hinzufügen
Um einen Importordner hinzuzufügen, gehen Sie wie folgt vor:
- Öffnen Sie den DocTagImporter und navigieren Sie zu Einstellungen → Ordner hinzufügen. Geben Sie einen aussagekräftigen Namen für den Ordner ein z. B. "Scanner". Geben Sie den vollständigen Pfad des Ordners an, der überwacht werden soll, z. B. C:\Scan. Mit der Checkbox "NoAutoImport" können sie das automatische Importieren von Dokumente aus diesem Verzeichnis deaktivieren. Mit der Checkbox "GDT-Eintragsdatum" können Sie für dieses Verzeichnis festlegen, dass das Dokument am erkannten Dokumentendatum in der Akte des APS abgelegt wird und nicht wie standardmäßig am heutigen Importdatum. Speichern Sie die Einstellungen. Der DocTagImporter beginnt nun automatisch, diesen Ordner zu überwachen und neue Dokumente zu verarbeiten.
1.3 Hinweise zur Ordnerverwaltung
Mehrere Ordner: Sie können beliebig viele Ordner hinzufügen, die gleichzeitig überwacht werden.
Namen: Geben Sie den Ordnern aussagekräftige Namen, um die Verwaltung zu erleichtern.
Originale: Da importierte Dokumente aus dem Originalordner gelöscht werden, stellen Sie sicher, dass der Ordner ausschließlich für diesen Zweck genutzt wird.
Jedes Verzeichnis sollte nur von einem Client überwacht werden
2. So funktioniert der Import
Der DocTagImporter bietet eine intuitive und effiziente Lösung zur Verarbeitung und Analyse von Dokumenten. Dieser Abschnitt erklärt die einzelnen Schritte und Funktionen des Importprozesses.
2.1. Patientenerkennung
Automatische Erkennung: Der DocTagImporter erkennt Patienten anhand von Vorname, Nachname und Geburtsdatum im Text des Dokuments. Die Software bewertet die gefundenen Informationen und weist dem Patienten mit der höchsten Wahrscheinlichkeit das Dokument zu. Über das Dropdown der Patientenauswahl sehen Sie, wie viele andere mögliche Treffer gefunden wurden.
Manuelle Korrektur: Falls der richtige Patient nicht erkannt wurde, können Sie über die manuelle Suche rechts neben dem Dropdown nach dem korrekten Patienten suchen und diesen auswählen.
Soweit Sie die automatische Zuordnung aktivieren, werden Dokumente ohne manuelle Prüfung in die vom System erkannten Patientenakten bzw. Ablagestrukturen abgelegt. Aus technischer Sicht kann eine fehlerhafte Zuordnung nicht vollständig ausgeschlossen werden. Vor einer Behandlung oder Übergabe von Dokumenten muss die korrekte Zuordnung noch einmal manuell überprüft werden.
Absendererkennung (von wem) - Adressbuchunterstützung: Die Erkennung des Absenders erfolgt über ein hinterlegtes Adressbuch. Es gibt ein Stammmadressbuch, das die meisten Ärzte, Krankenhäuser, Reha-Einrichtungen und Labore enthält. Zusätzlich können Sie eigene Adressen hinzufügen, entweder manuell oder durch Import aus einer CSV-Datei. Exportieren Sie dafür die Adressen aus Ihrem Arztinformationssystem und importieren Sie diese in den DocTagImporter
Hinzufügen eigener Kontakte: Sie können über Einstellungen → Eigene Kontakte individuelle Adressen hinzufügen und verwalten.
2.2 Dokumentenart
Automatische Zuweisung: Die Dokumentenart wird anhand folgender Prioritäten ermittelt:
- Eindeutige Suchbegriffe im Dokument.
- Informationen aus dem eigenen Adressbuch des Absenders.
- Informationen aus dem Stammmadressbuch.
Manuelle Anpassung: Falls die automatisch erkannte Dokumentenart nicht korrekt ist, können Sie im Dropdown-Menü eine andere Dokumentenart auswählen.
2.3 Datum
Datumsangaben im Dokument: In der Dropdown-Liste erscheinen alle im Dokument gefundenen Datumsangaben (mit Ausnahme des Geburtsdatums). Das aktuellste Datum wird standardmäßig als Erstellungsdatum des Dokuments gewählt.
Manuelle Auswahl: Falls erforderlich, können Sie das Datum manuell ändern.
2.4 Beschriftung nach Adressen & Identifizierung über Adressbücher
Bedeutung der Adressinformationen
Bei der Identifizierung der richtigen Adresse für die Dokumentenbeschriftung sind Telefonnummer, Faxnummer und URL die wichtigsten Kriterien. Der Name der Adresse ist dabei am wenigsten relevant.
Reihenfolge der automatischen Adress-Suche
Falls die Beschriftung nicht über feste Platzhalter möglich ist, wird eine automatische Suche nach der Quelle des Dokuments durchgeführt.
- Suche nach „Von wem“ im persönlichen Adressbuch ➡Falls eine Übereinstimmung gefunden wird, wird diese Adresse als „Von“ gesetzt.
- Falls keine Treffer im persönlichen Adressbuch gefunden wurden: ➡ Suche nach „Von wem“ im Stamm-Adressbuch ➡ Falls eine Adresse hier gefunden wird, wird sie übernommen.
- Falls weder im persönlichen noch im Stamm-Adressbuch eine Adresse gefunden wird: ➡ Das „Von“-Feld bleibt leer und wird nicht automatisch befüllt.
2.5 Beschriftung
Standardbeschriftung: Aus den erkannten Informationen (Patient, Absender, Dokumentenart, Datum) wird automatisch eine standardisierte Beschriftung erzeugt.
Manuelle Ergänzungen: Sie können die Beschriftung manuell korrigieren oder zusätzliche Informationen hinzufügen, bevor das Dokument exportiert wird.
2.6 GDT-Export
Exportieren des Dokuments: Mit einem Klick auf den Button „GDT Export“ wird das Dokument zusammen mit der passenden GDT-Datei exportiert. Nach dem Export verschwindet das Dokument aus der Queue und wird in das Log verschoben, wo es später eingesehen werden kann.
2.7 Das Import-Log
Das Import-Log im DocTagImporter bietet Ihnen eine übersichtliche Nachverfolgung aller importierten und verarbeiteten Dokumente. Hier können Sie nachvollziehen, welche Dokumente kürzlich importiert wurden und wie diese verarbeitet und zugeordnet wurden. Über den Button "APS" können Sie direkt in Ihr Praxissystem zum jeweiligen Patienten einspringen.
Übersicht der importierten Dokumente
Im Import-Log sehen Sie eine Liste aller Dokumente, die in letzter Zeit importiert wurden. Zu jedem Dokument werden folgende Informationen angezeigt:
- Dokumentname: Der Name des importierten Dokuments.
- Zugewiesener Patient: Welcher Patient erkannt und zugeordnet wurde.
- Beschriftung: Die standardisierte Beschriftung, die auf Grundlage der Analyse erstellt wurde.
- Importdatum: Wann das Dokument in den DocTagImporter importiert wurde.
2.8 Direktes Einspringen ins APS
Neben jedem importierten Dokument finden Sie den Button „APS“. Mit einem Klick auf diesen Button können Sie direkt zum zugeordneten Patienten in Ihrem Arztpatientensystem (APS) springen. Diese Funktion nutzt die GDT-Patienten-Einsprung-Einstellungen, um einen nahtlosen Übergang zwischen dem DocTagImporter und Ihrem AIS zu ermöglichen.
2.9 Autoimport
Teilautomatischer Import: Der teilautomatische Import ermöglicht es, Dokumente automatisch zu importieren und zuzuweisen.
Aktivieren Sie den Haken "Autoimport" unter Einstellungen → Autoimport. Sie können festlegen, ab welcher Wahrscheinlichkeit der Autoimport ausgelöst werden soll.
HINWEIS:
Soweit Sie die automatische Zuordnung aktivieren, werden Dokumente ohne manuelle Prüfung in die vom System erkannten Patientenakten bzw. Ablagestrukturen abgelegt. Aus technischer Sicht kann eine fehlerhafte Zuordnung nicht vollständig ausgeschlossen werden. Vor einer Behandlung oder Übergabe von Dokumenten muss die korrekte Zuordnung noch einmal manuell überprüft werden.
Wann übernimmt das System einen Befund automatisch?
Ein Dokument wird ohne Ihr Zutun importiert, wenn diese Punkte erfüllt sind:
-
Patient eindeutig erkannt
Der Vor‑ und Nachname und das Geburtsdatum konnten vollständig zugeordnet werden.
-
Das Dokument enthält tatsächlich Text
Leere oder nur aus Leerzeichen bestehende Dateien werden nicht übernommen.
-
Mindestens eine Angabe zur Quelle oder Art liegt vor
-
Entweder ist eine Dokumentenart (z. B. „Arztbrief“, „Laborbefund“ …) hinterlegt,
-
oder im Absenderfeld steht ein Name,
-
oder im Text befindet sich ein #PatNR(...)‑Block.
Sind alle drei Felder leer, wird das Dokument nicht eingelesen.
Empfehlung: Aktivieren Sie den Autoimport erst nach einer Eingewöhnungsphase, um sicherzustellen, dass der DocTagImporter korrekt arbeitet.
2.10 Automatisches Drehen der Dokumente
Beim Importieren der pDF Dateien aus einem Ordner analysiert der DTI automatisch, ob das Dokument richtig herum angezeigt wird. Falls dies nicht der Fall ist, wird Seite für Seite des Dokuments richtig gedreht (Leserichtig)
2.11 „Lernen“-Funktion im DocTag Importer
Mit der Lernen‑Funktion bringen Sie dem DocTagImporter neue Adressen oder Dokumentenarten bei. Dabei werden – wie bei allen Importvorgängen – automatisch möglichst viele Informationen aus dem Dokument gelesen und direkt als Vorschläge angezeigt.
So geht’s – in drei Schritten
- Dokument auswählen & „Lernen“ klicken
Öffnen Sie das zu trainierende Dokument im Importdialog und drücken Sie den Button Lernen.
- Felder ausfüllen
Tragen Sie die fehlenden Angaben (z. B. neue Adresse, Dokumentenart, gewünschte Tags) in die eingeblendeten Felder ein.
- Speichern & erneut analysieren
Wählen Sie Speichern und erneut analysieren. Der Importer analysiert das Dokument sofort noch einmal – diesmal unter Berücksichtigung Ihrer neuen Eingaben.
Ab sofort werden alle nachfolgenden Dokumente desselben Musters automatisch mit der richtigen Adresse bzw. Dokumentenart vorbelegt. Dadurch sparen Sie weitere manuelle Zuordnungen und erhöhen die Erkennungsquote dauerhaft.
2.12 Alternative Methode: Dokumentenart aus der Adresse übernehmen
Falls kein eindeutiges Stichwort im Dokument gefunden wird, wird die Dokumentenart aus der Adresse übernommen, falls diese dort hinterlegt wurde.
Beispiel für eine feste Adressbuch-Zuordnung:
- Adresse: „Labor X“
- Hinterlegte Dokumentenart: „Laborbefund“
- Ergebnis: Falls kein anderes Stichwort zutrifft, wird „Laborbefund“ als Dokumentenart gesetzt
2.13 Pflege und Verwaltung der Adressen
Die Adressverwaltung erfolgt über: Einstellungen → Adressen
Hier können Sie eigene Adressen eingeben und verwalten.
- Namenszuordnung: Bevorzugt wird der „Beschriftungsname“, falls dieser ausgefüllt ist. Falls das Feld leer ist, wird der Name aus dem Feld „Name“ übernommen.
- Dokumentenart-Zuordnung: In der Spalte „Dokumentenart“ können Sie einem Kontakt eine feste Dokumentenart zuweisen.
Beispiel: Labor = Laborbefund
- Vordefinierte Adressen: Der DocTagImporter enthält bereits eine große Anzahl relevanter Kontakte.
- Nicht gefundene Adressen können Sie jederzeit selbst hinzufügen.
Fazit:
- Automatische Dokumentenart-Zuordnung über Stichwortsuche (höchste Priorität)
- Eindeutige Suchwörter sind entscheidend für eine korrekte Erkennung
- Verwaltung der Suchwörter über „Einstellungen → Dokumentenarten“
- Falls kein Suchwort gefunden wird, wird die Dokumentenart aus der Adresse übernommen
- Einfache Verwaltung & Anpassung über „Einstellungen → Adressen“
2.14 Zuordnung Dokumentenart - Priorität & Methoden
Die Dokumentenart kann auf zwei Wegen zugeordnet werden:
Vorrangige Methode: Eindeutige Stichwortsuche (Höchste Priorität), falls ein festgelegtes Suchwort im Dokumententext gefunden wird, erhält dieses automatisch die zugeordnete Dokumentenart. ➡ Diese Methode hat eine höhere Priorität als die Adressbuch-Zuordnung!
Wichtig: Es müssen wirklich eindeutige Suchwörter verwendet werden, um falsche Zuordnungen zu vermeiden➡ Diese können selbst eingetragen werden unter Einstellungen → Dokumentenarten.
Beispiele für die automatische Dokumentenart-Zuordnung durch Stichwörter:
| Suchwort |
Erkannte Dokumentenart |
| Datenschutzerklärung |
Datenschutzerklärung |
| Anamnesebogen |
Anamnesebogen |
| Vollmacht |
Vollmacht |
| Bundeseinheitlicher Medikationsplan |
Medikationsplan |
| Entlassbericht |
Krankenhausbericht |
2.15 Patienten automatisch in den DocTagImporter aufnehmen - Verwendung von Platzhaltern
Mit der Verwendung der Patientenplatzhalter können Sie dem DocTagImporter automatisch neue Patienten beibringen, die noch nicht in der Patienten-Datenbank enthalten sind.
- Beim Import eines Dokuments prüft der DocTagImporter, ob der Patient bereits in der Datenbank existiert.
- Falls der Patient nicht gefunden wird, wird er automatisch in die Patienten-Datenbank aufgenommen.
| Platzhalter |
Beschreibung |
Beispiel |
| #PatNR(xxx) |
Patientennummer |
#PatNR(143) |
| #Vorname(Name) |
Vorname des Patienten |
#Vorname(Max) |
| #Nachname(Name) |
Nachname des Patienten |
#Nachname(Mustermann) |
| #Geb(DD.MM.YYYY) |
Geburtsdatum des Patienten |
#Geb(01.01.2020) |
Tipp:
- Besonders sinnvoll ist eine Kombination der Platzhalter mit einer Datenschutzerklärung oder einem Anamnesebogen.
- Dadurch wird der neue Patient bereits mit dem ersten Dokument automatisch angelegt und ist sofort für künftige Dokumentenzuordnungen verfügbar.
2.16 PDF-Beispielvorlagen für Datenschutz & Anamnesebogen
Pfad: DocTagImporter\install_skripte\Vorlagen_T2med
Enthaltene Vorlagen:
- Allgemeine Datenschutzerklärung mit Stempel.zip
- Allgemeine Datenschutzerklärung.zip
- Allgemeiner Anamnesebogen.zip
- Allgemeiner Anamnesebogen mit Stempel.zip
Wichtiger Hinweis: ➡ Diese Vorlagen dienen ausschließlich als Beispiel und können individuell angepasst werden. ➡ Für die inhaltliche Richtigkeit, Vollständigkeit oder rechtliche Gültigkeit übernehmen wir keine Haftung.
Fazit:
- Automatische Patientenanlage über Platzhalter möglich
- Dokumentenart-Zuordnung über Stichwortsuche oder Adressbuch
- Einfache Adressverwaltung & Anpassung über „Einstellungen → Adressen“
- Bereits vorkonfigurierte Beispiel-Vorlagen für Datenschutz & Anamnesebogen
3. So installieren Sie ein Update
3.1 Update‑Menü öffnen
- Starten Sie den DocTagImporter.
- Rechts oben sehen Sie einen runden Knopf mit einem großen I – klicken Sie darauf.
- Es erscheint eine Übersicht der aktuell installierten und verfügbaren Versionen.
3.2 Update starten
- Steht eine neue Version bereit, sehen Sie den Button „Jetzt installieren“.
- Ein Klick darauf lädt das Update herunter und startet die Installation automatisch.
6.3 Während der Installation
- Handelt es sich um ein Client‑Update, werden alle geöffneten Arbeitsplätze nach dem Download automatisch aktualisiert und neu gestartet.
- Clients, die gerade nicht angemeldet sind, holen das Update beim nächsten Programmstart selbstständig nach.
-
Verfasser: admin
Letzte Änderung: 24-04-2025 08:30
Installationsanleitung DocTagImporter
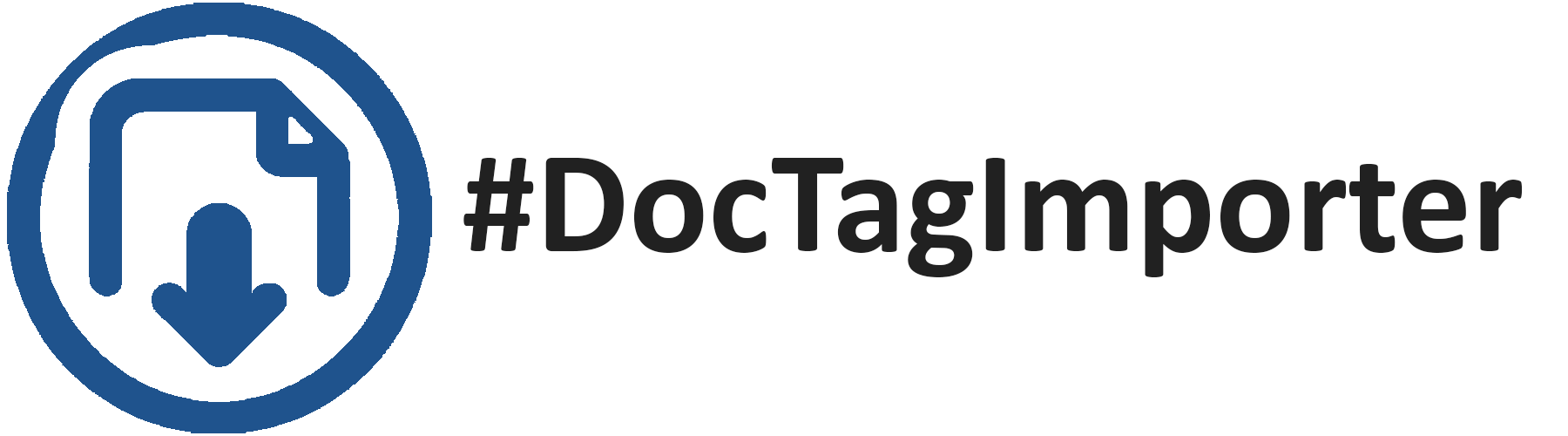
Herzlich willkommen zur Installationsanleitung für den DocTagImporter!
Diese Dokumentation soll Ihnen helfen, die Software schnell und effektiv in Betrieb zu nehmen. Der DocTagImporter ist eine leistungsstarke Lösung zur Automatisierung der Dokumentenverarbeitung, die speziell für den Einsatz im medizinischen Umfeld entwickelt wurde. Mit dieser Anleitung werden Sie schrittweise durch die Installation und Einrichtung der Software geführt.
Ziel ist es, dass Sie den DocTagImporter nahtlos in Ihre Arbeitsabläufe integrieren und so den Dokumentenimport und die Dokumentenverarbeitung effizienter gestalten können.
Hier geht es zum Installationsvideo: https://youtu.be/OIdCgVIyPGw
1. Installation
1.1 Voraussetzungen
Bevor Sie mit der Installation beginnen, stellen Sie sicher, dass Ihr System die folgenden Mindestanforderungen erfüllt, damit der DocTagImporter reibungslos funktioniert:
Systemvoraussetzungen für den DocTagImporter:
Betriebssystem:
- Windows 10 oder höher (Windows 11 empfohlen)
- 64-Bit-Version erforderlich
Hardware-Anforderungen
- Prozessor: Intel Core i5 oder besser (oder AMD-Äquivalent)
- Arbeitsspeicher (RAM): Mindestens 8 GB (16 GB empfohlen für große Dokumentenmengen)
- Festplattenspeicher: Mindestens 2 GB freier Speicherplatz für die Software und Datenbank
- SSD empfohlen für bessere Performance bei großen Dokumentenmengen
Software-Voraussetzungen
- Microsoft .NET Framework 4.8 oder höher
- Tesseract-OCR (kann mit dem Installationsskript installiert werden)
Netzwerk & Benutzerrechte
- Administratorrechte für die Installation und Konfiguration erforderlich
- Internetverbindung für die Aktivierung der Software und Download von Updates
- Falls eine Firewall oder Proxy aktiv ist, müssen ggf. bestimmte Domains für die Lizenzprüfung freigegeben werden
Hinweis: Es wird empfohlen den „DocTagImporter“ inklusive der Datenbank in die regelmäßige Datensicherung mit einzubeziehen, die Zuständigkeit hierfür liegt beim KUNDEN und/oder NUTZER
1.2 Download der Software und Installation
- Besuchen Sie die offizielle Website des DocTagImporters und laden Sie die neueste Version des DocTagImporters von www.doctagimporter.de herunter.
- Führen Sie die Installationsdatei aus und folgen Sie den Anweisungen im Setup-Assistenten.
- Nach Abschluss der Installation wird die Software automatisch im angegebenen Verzeichnis gespeichert.
1.3 Installation der erforderlichen Zusatzsoftware
Der DocTagImporter benötigt Tesseract-OCR , um Dokumente optimal zu verarbeiten.
Automatische Installation über PowerShell (empfohlen):
- Öffnen Sie die Windows PowerShell mit Administratorrechten. Tipp: Drücken Sie Windows + X → PowerShell (Admin) auswählen.
- Navigieren Sie zum Installationsverzeichnis des DocTagImporter: C:\DocTagImporter\install_skripte\Tessaract_Install_Skript"
- Führen Sie das Installationsskript aus: .\Tesseract_Install.ps1
- Warten Sie bis die Installation abgeschlossen ist.
1.4 Manuelle Installation (falls nötig)
Falls Sie die Software lieber manuell installieren möchten, können Sie sie hier herunterladen:
Nach der Installation müssen die Programme möglicherweise zum Systempfad hinzugefügt werden.
Bitte denken Sie daran Tesseract-OCR das Deutschsprachpaket hinzuzufügen.
2. Erste Schritte und Einrichtung
2.1 Auswahl der Datenbank
- Beim ersten Start des DocTagImporter müssen Sie die Datenbank auswählen.
- Standardmäßig befindet sie sich im Installationsverzeichnis unter: C: \DocTagImporter\DB\DocTagImporter.db
- Wichtig: Falls Sie den DocTagImporter an mehreren Arbeitsplätzen nutzen möchten, können Sie diesen als Serverdienst installieren. Kopieren Sie hierzu den gesamten Ordner DB auf Ihren Server und führen Sie die "install_service.bat" aus dem Verzeichnis mit rechtem Mausklick "Als Administrator ausführen" aus.
- Weitere Arbeitsplätze können dann bei der ersten Einrichtung diese zentrale Datenbank auswählen.
- Im Hauptverzeichnis des DocTagImporter's können Sie in der Datei _client_config.json den Pfad zur Datenbank angeben.
- Bei der Einzelplatzversion z.B. {"sqlite_database_path": "C:/DocTagImporter/DB/DocTagImporterDB.db"}
- Bei der Mehrplatzversion z.B. {"sqlite_database_path": "http://192.168.188.81:58020"}
2.2 Erste Nutzung & Konfiguration
- Starten Sie den DocTagImporter über das Desktop-Icon oder das Startmenü.
- Wählen Sie die gewünschte Datenbank aus.
2.3 Automatische Demolizenz
- Beim ersten Start des DocTagImporter wird automatisch eine Demolizenz aktiviert, die für 14 Tage gültig ist.
- Wichtig: Denken Sie daran, rechtzeitig über Ihren IT-Betreuer eine entsprechende Lizenz zu bestellen und zu aktivieren, bevor die Testphase abläuft. Die Aktivierung einer neuen Lizenz kann direkt in der Software vorgenommen werden.
2.4 Patientenliste importieren - DocTagImporter
Damit der DocTagImporter Dokumente korrekt zuordnen kann, benötigt er eine aktuelle Patientenliste aus Ihrem Arztinformationssystem (AIS). Diese muss als CSV-Datei vorliegen.
Export der Patientenliste aus T2med
Führen Sie die folgenden Schritte auf Ihrem Server aus, um die Patientenliste aus T2med zu exportieren:
- Öffnen Sie T2med auf Ihrem Server.
- Navigieren Sie ins Hauptmenü und wählen Sie "Fremddaten importieren".
- Klicken Sie im rechten Menü auf "Patientenliste".
- Wählen Sie einen temporären Speicherort für die exportierte Datei (z. B. Desktop oder ein spezielles Import-Verzeichnis).
- Die Patientenliste wird als CSV-Datei exportiert.
2.5 Import der Patientenliste in den DocTagImporter
Nach dem Export aus T2med müssen Sie die Patientenliste in den DocTagImporter importieren:
- Öffnen Sie den DocTagImporter.
- Navigieren Sie zu Einstellungen und wählen Sie den Bereich Patienten.
- Klicken Sie am unteren Rand des Fensters auf das "..."-Symbol, um den Speicherort der exportierten Patientenliste auszuwählen.
- Navigieren Sie zu der gespeicherten CSV-Datei (z. B. auf Ihrem Desktop) und wählen Sie diese aus.
- Klicken Sie auf "Importieren", um die Patientenliste in den DocTagImporter zu übernehmen.
Nach erfolgreichem Import kann der DocTagImporter Patientennamen in Dokumenten automatisch erkennen und zuordnen.
Hinweis: Falls die Patientenliste aktualisiert wird, sollte der Import regelmäßig wiederholt werden, damit der DocTagImporter mit den neuesten Daten arbeitet.
2.6 Einrichtung der GDT-Schnittstellen für den DocTagImporter
Um eine optimale Integration des DocTagImporters mit Ihrem Arztinformationssystem (AIS) zu gewährleisten, müssen die GDT-Schnittstellen konfiguriert werden. Es gibt zwei wesentliche GDT-Funktionen:
- GDTDOC – Import von Dokumenten über GDT
- GDTPAT – Direkter Patienteneinsprung aus GDT

2.6.1 GDTDOC – Einstellungen für GDT-Dokumente (Dokumentenimport)
Diese Einstellungen steuern, wie GDT-Dateien für importierte Dokumente erzeugt und gespeichert werden.
| Einstellung |
Beschreibung |
Standardwert (Fallback) |
| GDTDOC_Pfad |
Verzeichnis für die Speicherung der generierten GDT-Dateien |
C:\DocTagImporter\GDTDOC |
| GDTDOC_Name |
Basisname der GDT-Datei (z. B. „APSDTI“, die Nummerierung erfolgt automatisch) |
"APSDTI" |
- Falls kein GDTDOC_Pfad gesetzt ist, wird der Standardpfad verwendet.
- Falls kein GDTDOC_Name gesetzt ist, wird der Standardname „AISDTI“ genutzt.
- Jede Datei erhält automatisch eine fortlaufende Nummer (.001 - .999), um Duplikate zu vermeiden.
- Das verknüpfte PDF wird gespeichert und als Referenz in die GDT-Datei aufgenommen.
2.6.2 Konfiguration in T2med für den Dokumentenimport über GDT
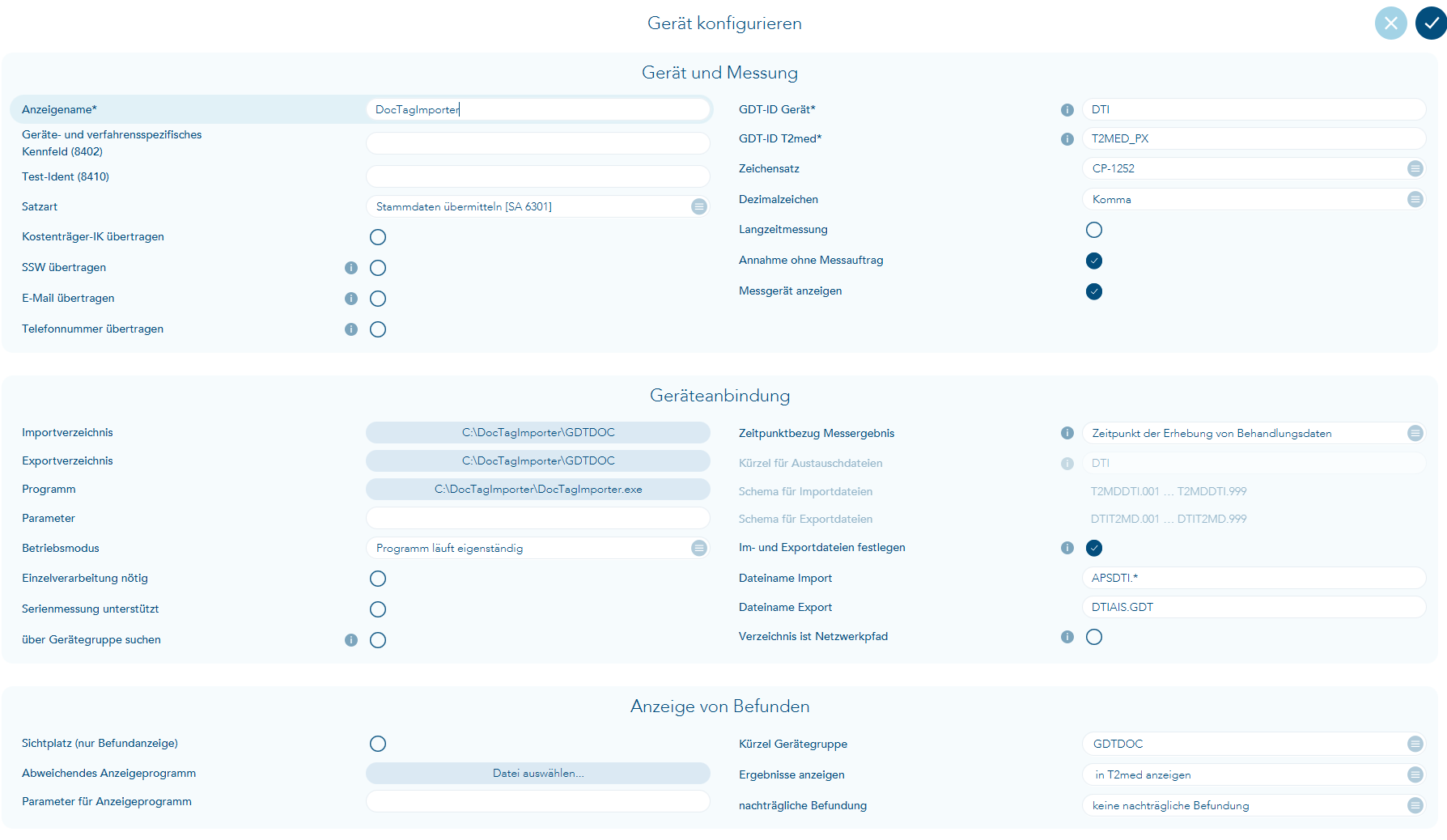
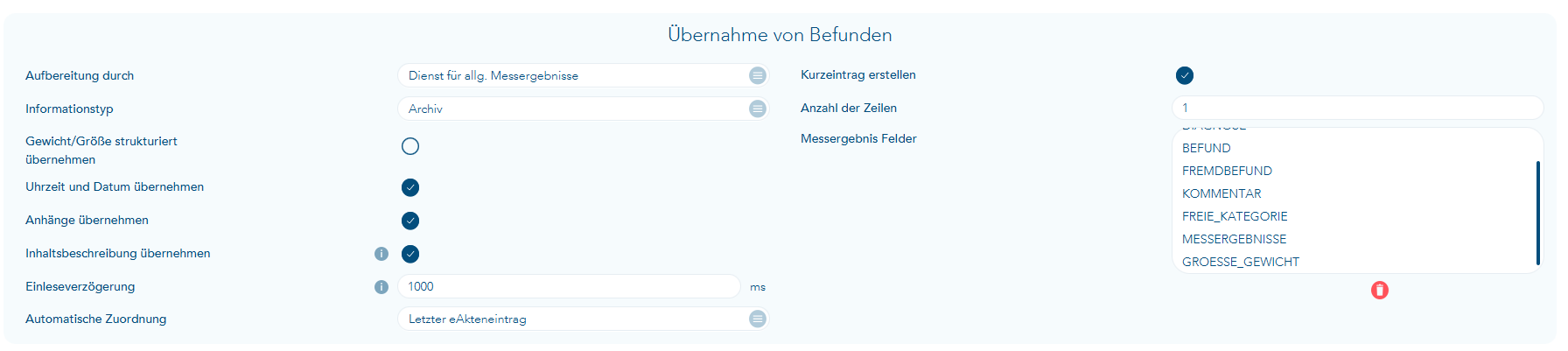
2.6.3 GDTPAT – Einstellungen für den direkten Patienteneinsprung
Diese Einstellungen steuern, wie GDT-Dateien für den direkten Einsprung in den Patienten erzeugt werden.
| Einstellung |
Beschreibung |
Standardwert (Fallback) |
| GDTPAT_Pfad |
Verzeichnis, in dem die GDT-Datei für den Patienteneinsprung gespeichert wird |
C:\DocTagImporter\GDTPAT |
| GDTPAT_Name |
Name der GDT-Datei für den Patienteneinsprung (z. B. "APSPAT.gdt") |
"APSPAT.gdt" |
- Falls kein GDTPAT_Pfad gesetzt ist, wird der Standardpfad verwendet.
- Falls kein GDTPAT_Name gesetzt ist, wird der Standardname „APSPAT.gdt“ genutzt.
- Die Datei enthält Patienten-ID, Name, Geburtsdatum und weitere relevante Informationen.
Konfiguration in T2med für den Patienteneinsprung über GDT

Übernahme von Befunden:
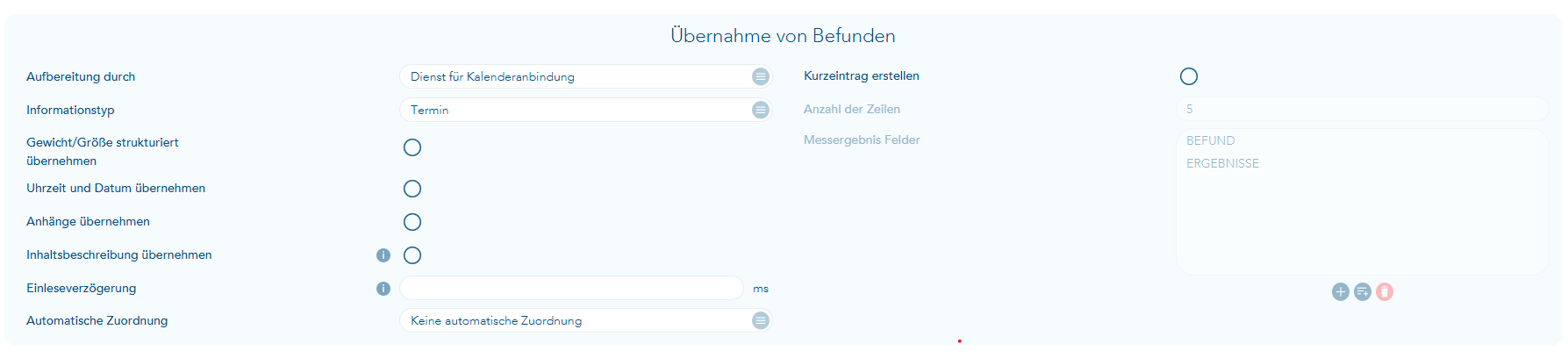
Fertig! Viel Spaß mit dem DocTagImporter! Falls Sie Fragen oder Probleme haben, steht Ihnen unser Support-Team jederzeit zur Verfügung.
Ihr MEDARO-TEAM
Verfasser: admin
Letzte Änderung: 07-05-2025 20:09
Installationsanleitung Tablet

Herzliche Willkommen zur Einrichtung und Konfiguration eines Windows 11-Tablets mit DocTagImporter, Secure Lockdown v2 und SignoTec SignoSign/2
1. Allgemeine Informationen
- Tablet-Name: Tablet1
- Benutzername: Tablet
- Passwort: Tab123!
- Evtl. Domain (falls vorhanden): DeineDomain
2. Auto-Login einrichten
Damit sich das Tablet automatisch mit dem Benutzerkonto „Tablet“ anmeldet, müssen in der Registry folgende Werte gesetzt werden:
2.1 Registry-Pfad öffnen:
HKEY_LOCAL_MACHINE\SOFTWARE\Microsoft\Windows NT\CurrentVersion\Winlogon
2.2 DWord-Werte bearbeiten/erstellen:
- AutoAdminLogon = 1
- DefaultUserName = Tablet
- DefaultPassword = Tab123!
- DefaultDomainName = DeineDomain (falls eine Domain verwendet wird; sonst weglassen)
3. Ordnerstruktur kopieren
Der DocTagImporter liefert bei der Installation am Arbeitsplatz Ordner Tablet mit. Kopieren sie diesen auf das Tablet.
- Wechsle in den Installationsordner des DocTagImporters: Pfad: DocTagImporter\install_skripte\WindowsTablet
- Dort findest du den Ordner „Tablet“.
- Kopiere diesen kompletten Ordner direkt ins Root-Verzeichnis C:\ des Tablets. Ergebnis: C:\Tablet\...
4. Auf dem Tablet Ordnerfreigabe „zuUnterschreiben“
- Öffne den Ordner: C:\Tablet\zuUnterschreiben
- Klicke mit Rechtsklick auf „zuUnterschreiben“ → „Eigenschaften“ → „Freigabe“ à „Erweiterte Freigabe“.
- Gib diesen Ordner für den Benutzer Tablet frei.
- Weise dem Benutzer Tablet Vollzugriff zu.

5. Hintergrund und Sperrbildschirm
Lege den gewünschten Hintergrund und den Sperrbildschirm (Lockscreen) fest
6. WLAN-Zugangsdaten hinterlegen
Stelle die Verbindung mit dem Praxis-WLAN her. Gib das WLAN-Passwort ein und warte, bis die Verbindung erfolgreich hergestellt ist.
7. Fernwartung aktivieren
7.1 RDP (Remote Desktop Protokoll) aktivieren:
- Öffne „Systemsteuerung“ → „System und Sicherheit“ → „System“ → „Remoteeinstellungen“. Aktiviere „Remoteverbindungen zulassen“ (je nach Windows-Version).
7.2 TeamViewer Host einrichten:
- Installiere „TeamViewer Host“ oder richte die vorinstallierte Version ein. Stelle sicher, dass TeamViewer beim Systemstart startet.
8. Taskleiste und Desktop aufräumen Taskleiste anpassen:
8.1 Deaktiviere unnötige Funktionen wie:
- „Widgets“
- „Suche/Suchfeld“
- „Aktive Anwendungen“ (Taskansicht-Schaltfläche)
- (Rechtsklick auf die Taskleiste → „Einstellungen der Taskleiste“)
8.2 Autostart-Programme deaktivieren (z. B. OneDrive, falls nicht benötigt)
- „Task-Manager“ → Reiter „Autostart“ → Unerwünschte Einträge deaktivieren.
9. Bildschirmorientierung und Rotationssperre
- Stelle sicher, dass das Tablet im Hochformat arbeitet.
- Aktiviere die Rotationssperre, sodass der Bildschirm nicht mehr automatisch zwischen Hoch- und Querformat wechselt.
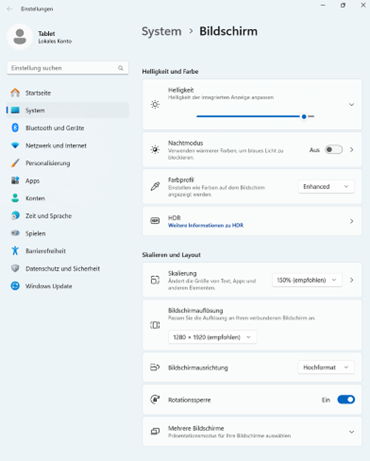
10. Kioskmodus mit „Secure Lockdown v2“
Für einen sicheren „Kioskmodus“ empfiehlt sich die Software „Software Secure Lockdown v2“.
10.1 Ordner „Tablet“ auf C:\ ablegen (bereits erledigt).
10.2 Secure Lockdown v2 installieren: Installation starten und den Assistenten durchlaufen.
10.3 Konfiguration:
- Alt + Shift + S zum Öffnen der Konfiguration
- Über das Menü „Help“ → „Restore“ kann eine vorhandene Wiederherstellungsdatei eingespielt werden. Diese findest du im Ordner: C:\Tablet\Skripte\SecureLockdown_v2_Settings
- Alternativ lässt sich alles manuell konfigurieren (siehe Screenshots).
10.4 Passwort in Secure Lockdown:
- Das hinterlegte Passwort lautet: Tab123!
10.5 Registry-Key für die Tablet-Tastatur (AltGr-Symbole):
- Pfad: Computer\HKEY_CURRENT_USER\Software\Inteset\SecureLockdown_v2
- Erstelle/ändere einen DWORD-Wert:
- Name: InternationalKB
- Wert: 1
- Im Tablet selbst muss das Tastaturlayout auf „Traditionell“ gestellt sein, damit Sonderzeichen wie @ und € funktionieren.
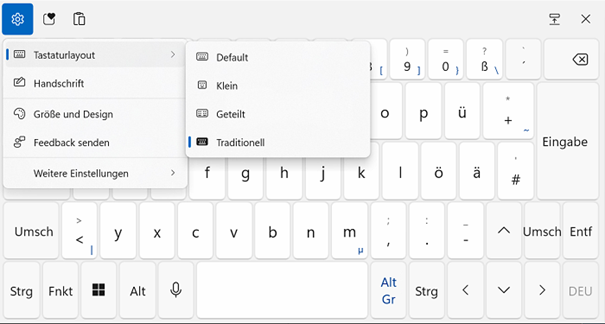
10.6 Einstellungsscreenshots für Manuelle Einrichtung: (Kann übersprungen werden wenn bereits Einstellungen importiert wurden)
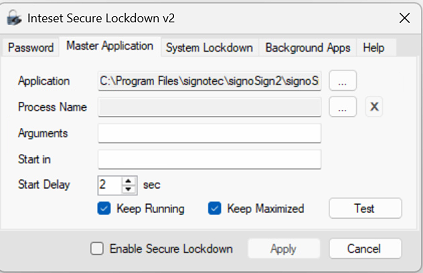

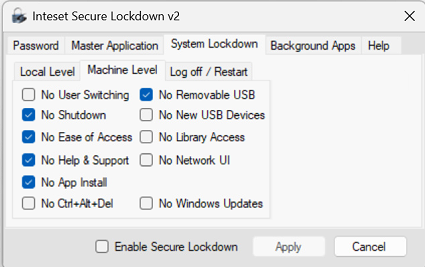

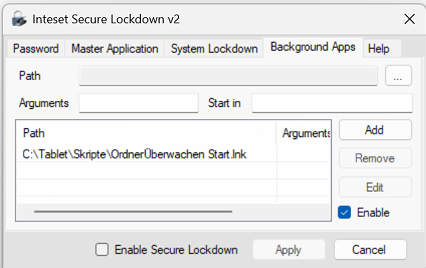
11. SignoTec SignoSign/2 installieren (Unterschriftensoftware)
11.1 Installiere SignoTec SignoSign/2.
11.2 Lizenz aktivieren.
11.3 Konfiguration kann importiert werden (oder manuell einstellen):
- Beispielsweise über „Einstellungen importieren“ → wähle die Konfigurationsdatei aus, falls verfügbar. Extras --> Allgemein --> ganz unten Import Konig
11.4 Unter „Archivierung“ kann der Zielordner für unterschriebene PDFs hinterlegt werden:
- Dieser Ordner kann sich auf dem Server oder auf einem freigegebenen Rechner befinden.
- Beispiel: \\Server\UnterschriebeneDokumente
- Dieser Ordner wird später vom DocTagImporter überwacht/verarbeitet.
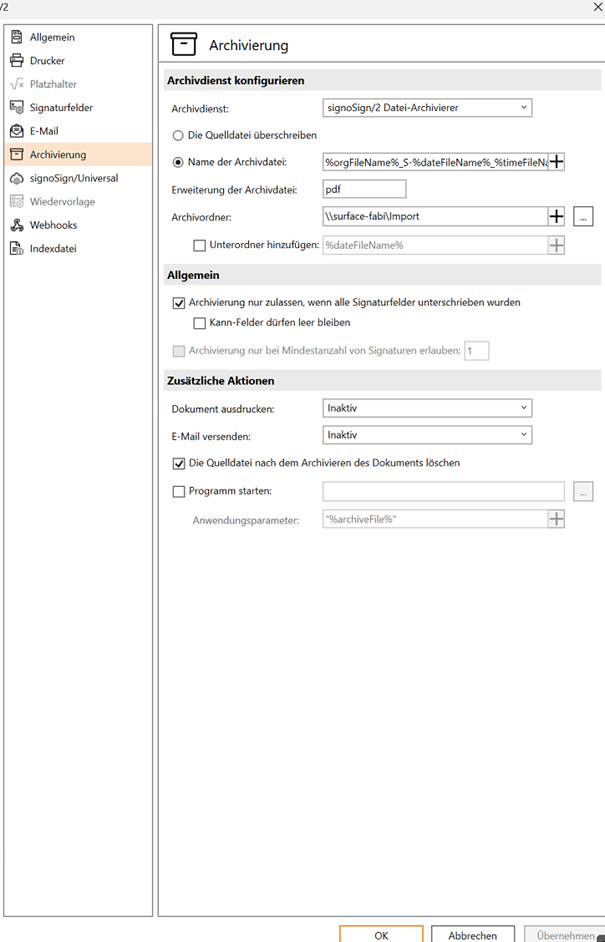
12. Einrichtung am Arbeitsplatz:
12.1 Dokumente an das Tablet senden:
Damit Sie PDF-Dokumente schnell vom Arbeitsplatz-PC (Anmeldungsrechner) auf das Tablet übertragen können, richten Sie in Ihrem PDF-Betrachter (z. B. PDF-XChange Editor) einen Schnellbutton ein, der die Dateien direkt in den freigegebenen Ordner auf dem Tablet kopiert.
12.2 Externe Anwendung hinterlegen
- Öffnen Sie PDF-XChange Editor.
- Gehen Sie in die Einstellungen (bzw. „Voreinstellungen“ oder „Preferences“).
- Suchen Sie den Bereich „Externe Anwendungen“ oder „Zusätzliche Programme“.
- Fügen Sie eine neue Anwendung hinzu mit folgenden Daten:
- Pfad zur Anwendung: C:\DocTagImporter\install_skripte\WindowsTablet\Tablet1-V001.exe
- Parameter: "%1" "\\Tablet1\zuUnterschreiben"
- "%1" steht für den Pfad und Dateinamen des aktuellen Dokuments (Platzhalter).
- \\Tablet1\zuUnterschreiben verweist auf den freigegebenen Ordner des Tablets.

12.3 Reihenfolge und Sichtbarkeit der Anwendung
- Damit die neu hinzugefügte Tablet-Anwendung an erster Stelle in der Liste steht, setzen Sie den Haken bei: „Automatisch erkannte Anwendungen verbergen“ (sofern diese Option in Ihrem PDF-XChange Editor verfügbar ist).
- Dadurch wird gesichert, dass Ihre manuell hinzugefügte Anwendung nicht von anderen Einträgen verdrängt wird.

12.4. Schnellbutton in der Menüleiste positionieren
- Klicken Sie mit der rechten Maustaste auf die Menüleiste oder Symbolleiste.
- Wählen Sie „Symbolleisten anpassen“.
- Wechseln Sie in den Bereich „Befehle“.
- Suchen Sie nach „Öffne in“ (oder dem entsprechenden Eintrag für die Anwendung).
- Ziehen Sie diesen Befehl per Drag & Drop in Ihre Symbolleiste (z. B. oben rechts), wo Sie ihn schnell erreichen können.
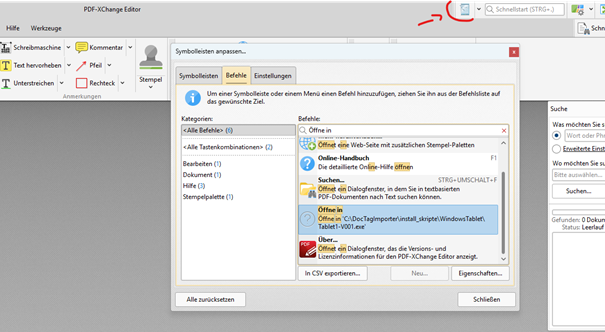
Fertig! Viel Spaß mit der Tablet-Anwendung. Falls Sie Fragen oder Probleme haben, steht Ihnen unser Support-Team jederzeit zur Verfügung.
Ihr MEDARO-TEAM
Verfasser: admin
Letzte Änderung: 29-04-2025 09:36